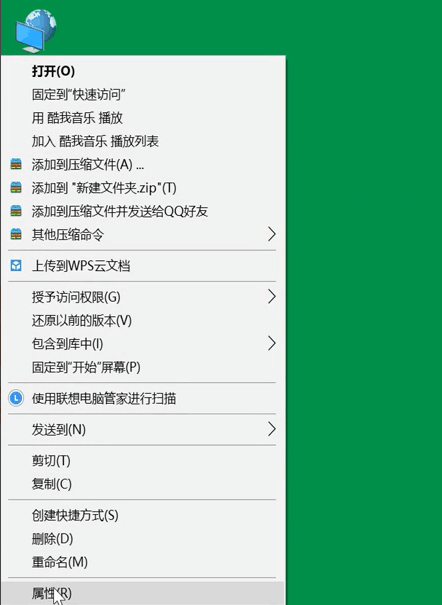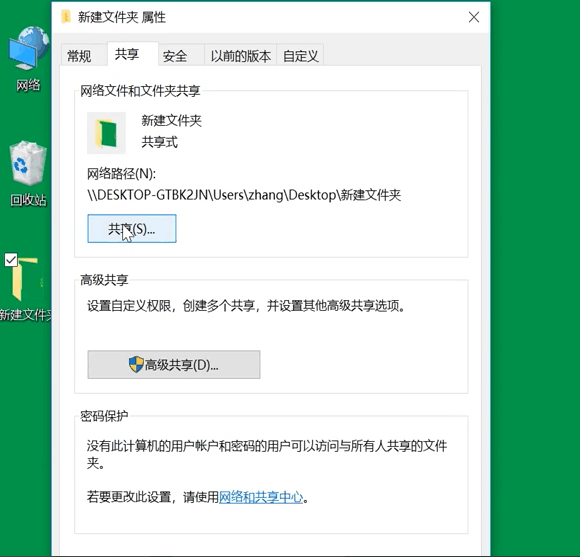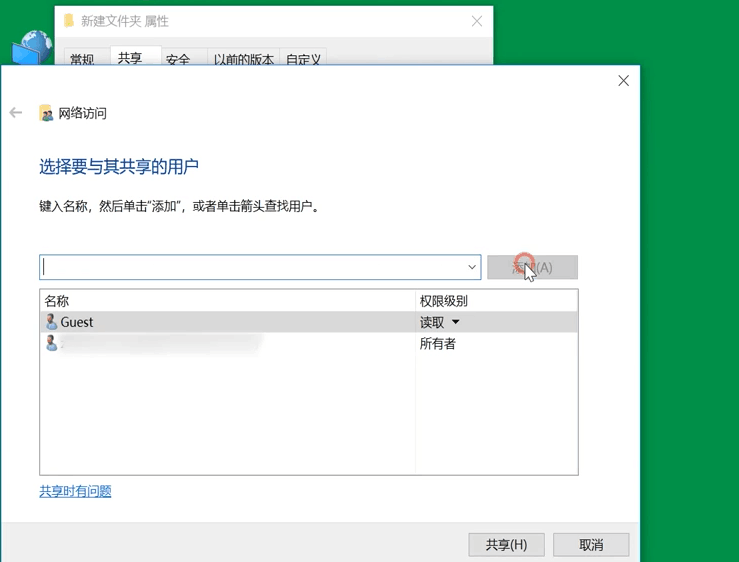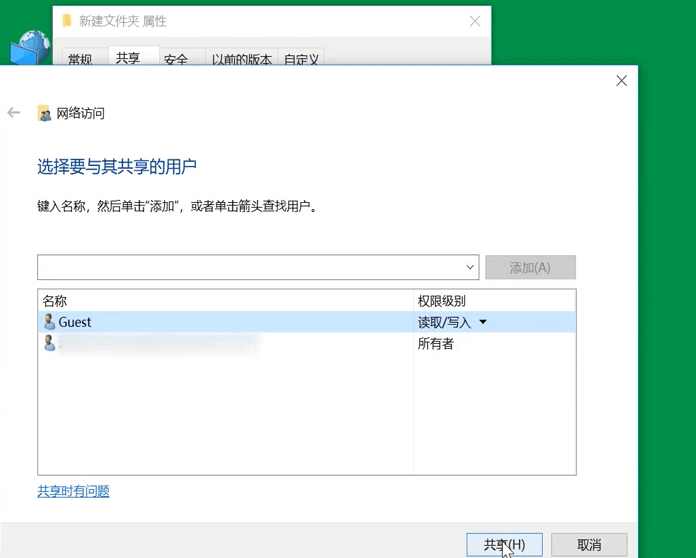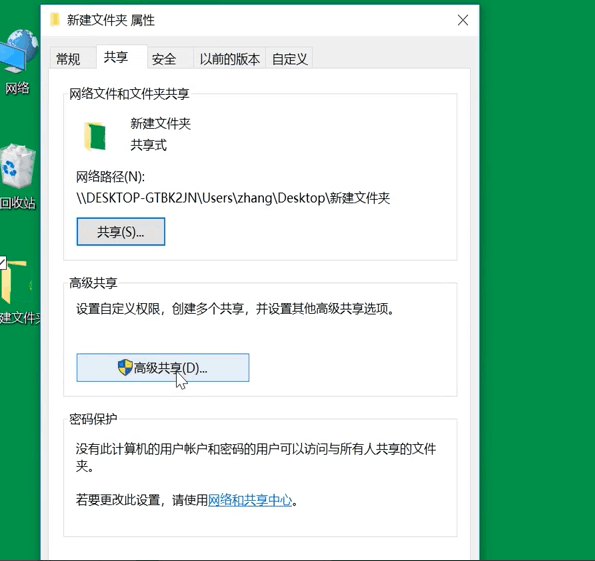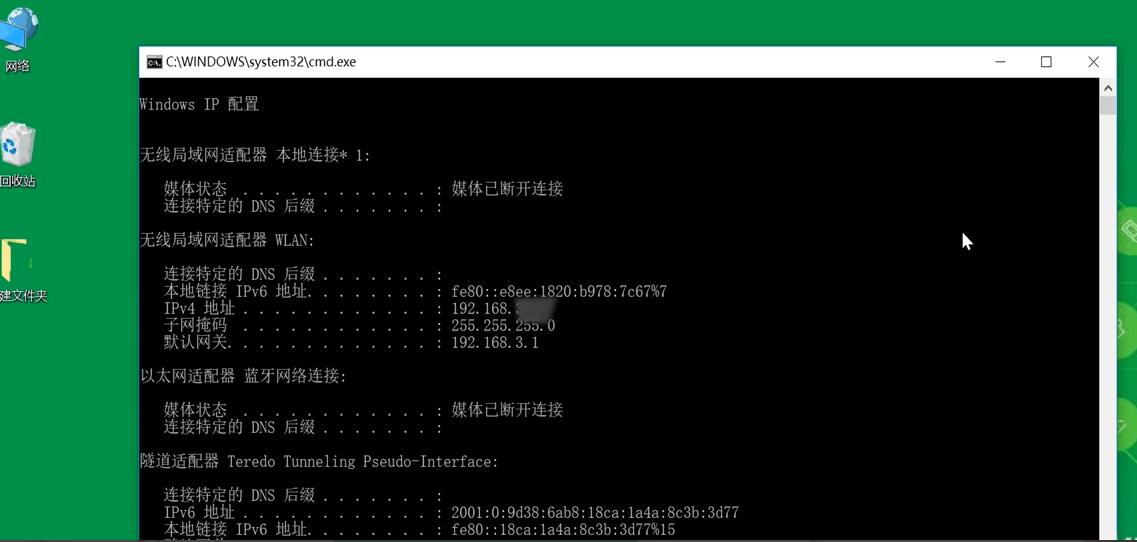如何在win10创建局域网共享文件夹
win10如何设置创建局域网共享文件夹,有时办公司同事之间需要共用一些文件,或者大学同学之间需要共享一些文件,或者是用某一台电脑作为服务器,需要共享服务器里面某个文件夹等等,小编介绍的方法可以解决日常生活中所有场景。
鼠标右击桌面网络图标,选择打开“网络和Internet设置”。
2.点击“共享选项”。
3.选择“启用网络发现”,启用”文件和打印机共享“。
4.打开”所有网络“,勾选”关闭密码保护共享“,点击“保存更改”。
5.右键点击要共享的文件夹,选择“属性”。
6.点击“共享”选项卡下的“共享”选项。
7.输入“guest”点击“添加”。
8.在权限级别中选择”读取/写入“权限。点击“共享”。
9.点击“完成”。
10.再点击“高级共享”。
11.勾选“共享此文件夹”,点击“确定”。
12.按快捷键”win+X“,选择”运行“。输入”cmd“。
13.输入命令“ipconfig”,按回车键,查看网络的“ipv4”地址。
14.再打开”运行“以ipv4的地址格式输入,”确定“即可。
以上就是如何在win10创建局域网共享文件夹的步骤以及方法,希望能帮助到你们。
相关文章
- Win10专业版怎么添加局域网打印机?
- Win10与Win7怎么共同组建局域网?
- Win10怎么组家庭局域网?Win10建立家庭局域网方法
- Win10局域网访问提示:“登陆失败:用户账户限制的方法
- Win10访问局域网中计算机共享文件显示需要网络凭证怎么办?
- Win10局域网找不到共享电脑的解决方法
- Win10电脑怎么使用一键局域网共享工具?
- Win10无法查看局域网共享计算机及打印机怎么办?
- Win10电脑怎么设置局域网共享文件?Win10电脑设置局域网共享文件方法
- Win10局域网搜索不到打印机怎么办?
- Win10组家庭局域网如何操作?Win10组家庭局域网操作方法解析
- win10局域网共享设置找不到其他共享电脑
- 华硕笔记本电脑Win10专业版局域网共享文件夹怎么设置?
- Win10一键局域网共享工具怎么使用?Win10一键局域网共享工具使用教程
- Win10局域网找不到Win7电脑怎么办?
- 在Win10系统如何组建局域网?局域网组建方法