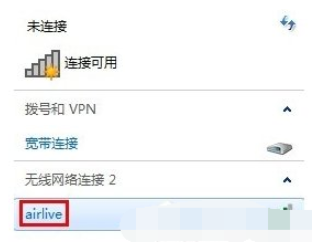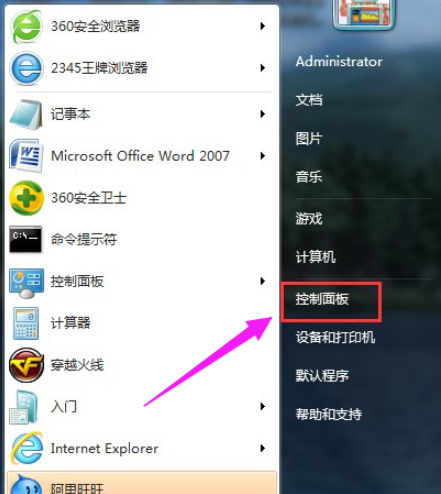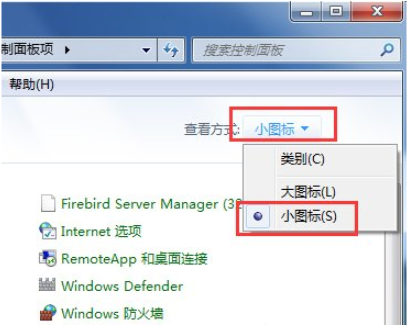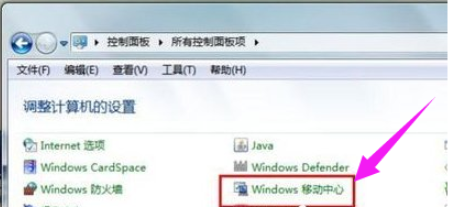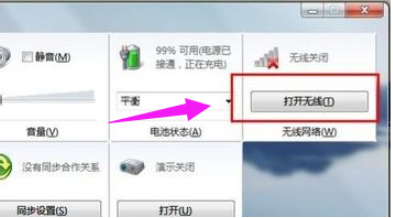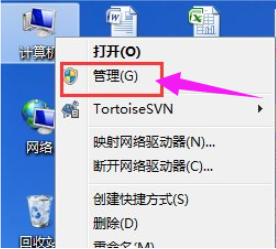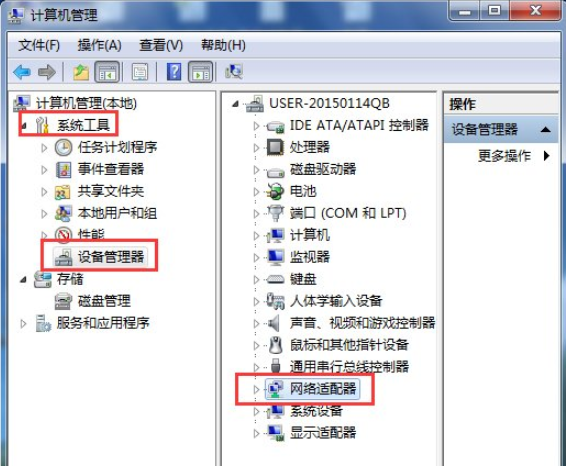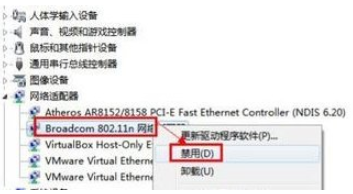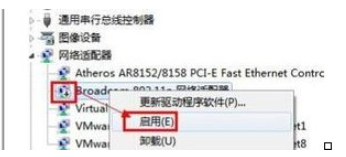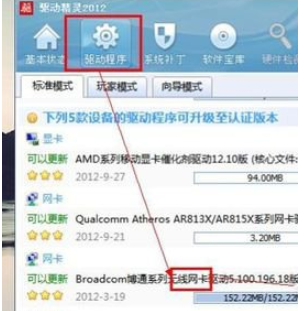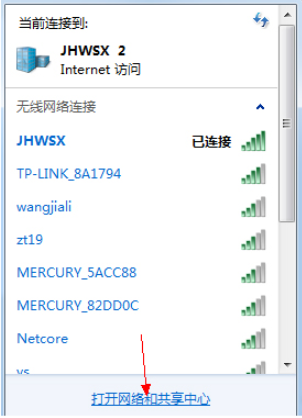电脑无线网络连接不上
很多小伙伴们在使用电脑的时候,经常遇到这个问题,那就是电脑无线网络连接不上。出现这种情况有各种原因造成。那今天小编就跟大家分享下电脑无线网络连接不上的解决方法,希望能帮到大家。
具体步骤如下:
2. 在“开始”菜单打开控制面板。
3. 选择控制面板右上角的查看方式为“小图标”。
4. 到“Windows移动中心”,鼠标点击打开。
5. 若自己的无线网络被关闭,则点击“打开无线”按钮,便成功启用了无线网络功能,您的无线网络列表就可以显示。
6. 鼠标右击桌面“计算机”图标,在出现的上下文菜单中选择“管理”。
7. 打开“计算机管理”窗体后,依次定位到“系统工具 -》 设备管理器 -》 网络适配器”。
8. 找到自己的无线网络驱动程序,右击此项,在弹出的菜单列表中选择“禁用”。
9. 可以看到,此时无线网络驱动项的图标中出现了向下箭头,表示已禁用无线网络驱动。接着再次右击它,在右键菜单中选择“启用”即可。
10. 若您没有安装或长时间未更新无线网络设备驱动,请打开驱动精灵等软件,安装或更新自己的无线网络驱动程序。
11. 如果通过系统软件设置的方法没有解决此问题,那就有可能是硬件问题了,此时,您只有送修检查自己的无线网卡是否损坏。若出现如下能搜索到周围的无线网络,你便可以使用无线网络功能了。
以上便是电脑无线网络连接不上的解决方法,希望能帮到大家。