Win7系统如何使用虚拟光驱安装?虚拟光驱安装win7系统教程
Win7系统如何使用虚拟光驱安装?许多用户在使用电脑遇到一些无法解决的问题时,通常会选择安装新的电脑操作系统。而有一部分用户在安装的时候通常喜欢使用软碟通,下面小编就带着大家一起看一下如何使用软碟通安装win7系统吧!
操作方法:
1、首先下载安装软碟通>>>。
2、打开软件 点击“工具”选择 “加载到虚拟光驱”。
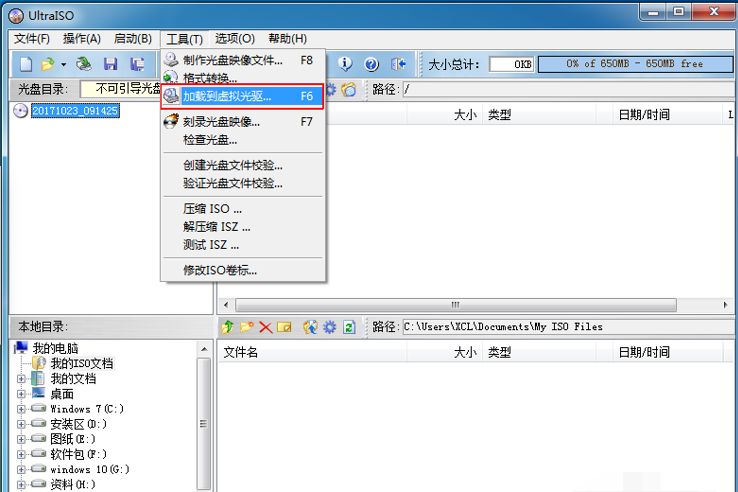
3、在弹出的对话窗口中选择一个光盘封装文件。
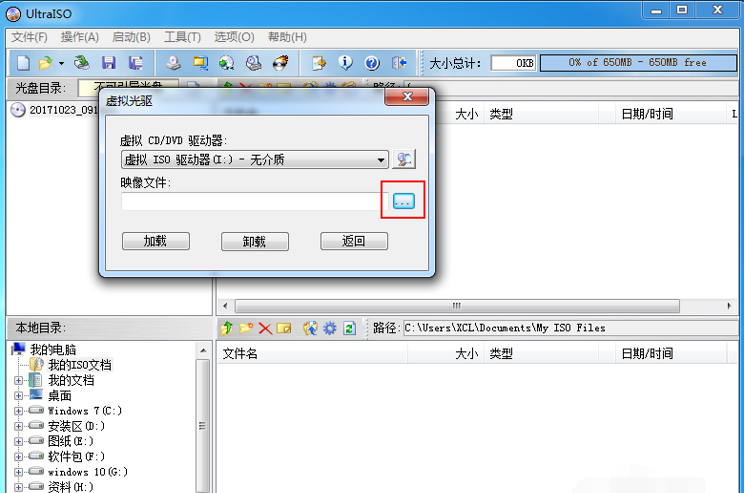
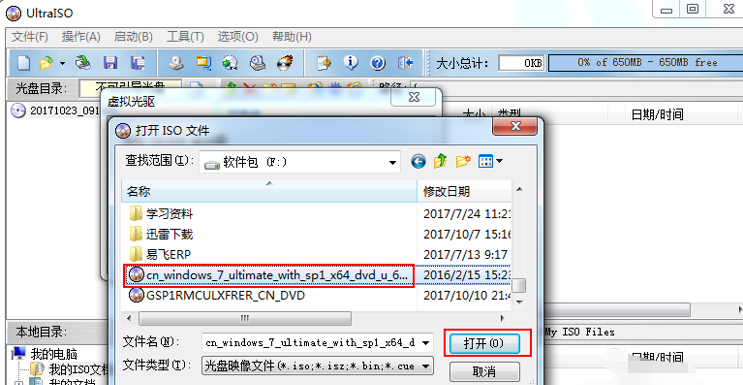
4、点击“加载”,上方提示“已加载”则表明加载虚拟光驱成功。
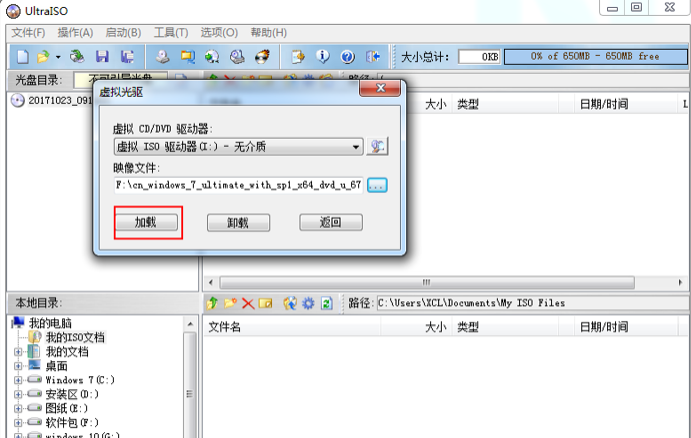
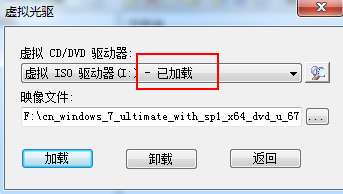
5、打开“我的电脑”后,我们可以看到,虚拟光驱已经加载好了,这时我们可以双击进去里面看这个ISO光盘镜像封装包里都有什么内容,如图,现在就可以点击“Setup”开始安装Windows 7系统了。
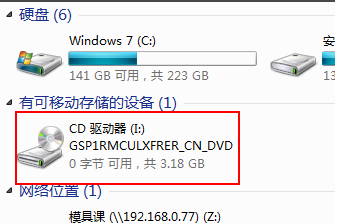
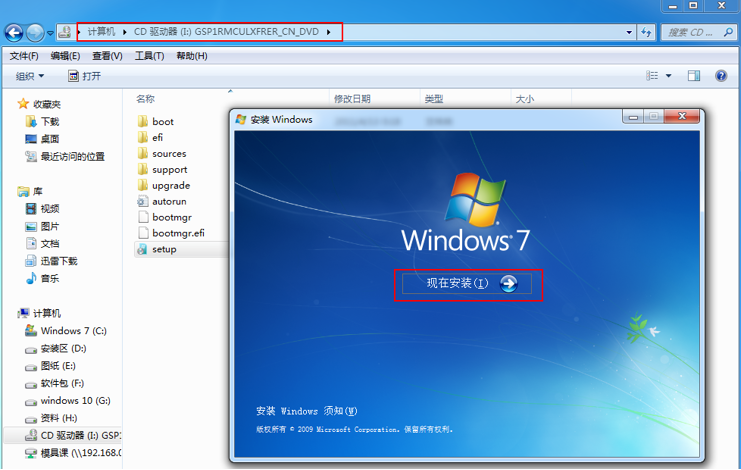
6、当然这个虚拟光驱不用时也可以按照如图两种方法卸载,就像真实CD/DVD-ROM等光驱器弹出一样。
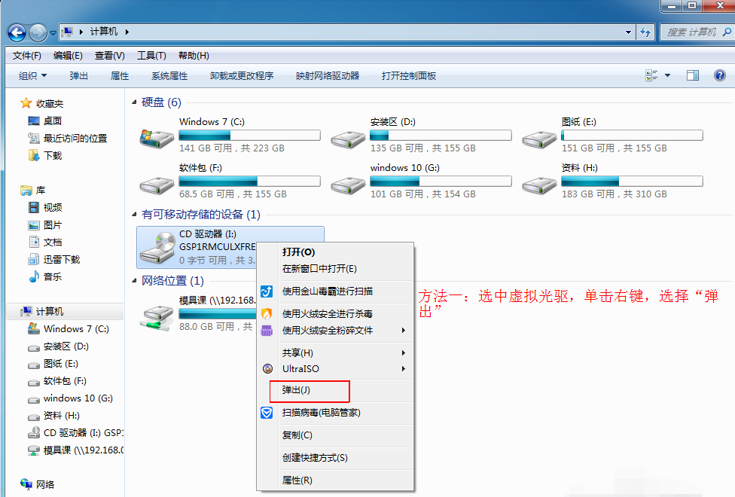
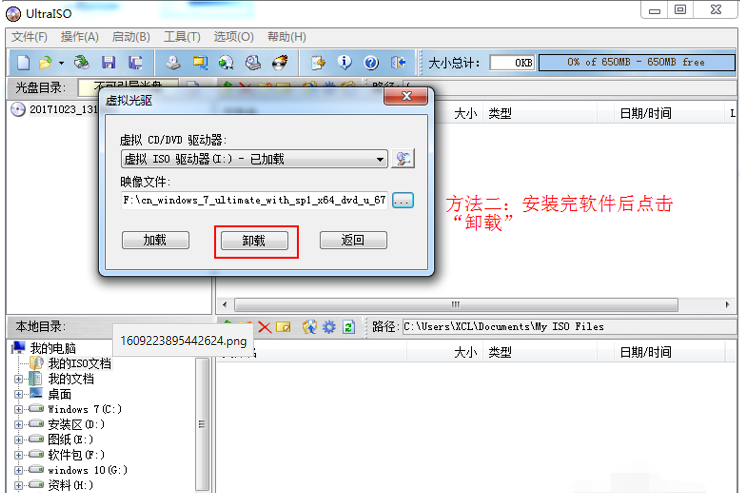
以上就是虚拟光驱安装win7系统的图文教程啦,希望能帮助到大家。
