Win10怎么开启蓝牙功能?Win10开启蓝牙服务教程
大家都知道如今的Win10系统的笔记本基本上都自带蓝牙功能,很多人想要了解怎么打开,借助蓝牙功能可以轻松地在电脑和手机之间传送文件,今天就来介绍Win10开启蓝牙服务教程,只需在设置里面进行简单几步操作就能直接使用蓝牙功能了。如果是台式机可能需要另外接入具备接收发射蓝牙信号的硬件设备才能用蓝牙功能。
Win10怎么开启蓝牙功能?
1、首先点击左下角的win10菜单图标打开。
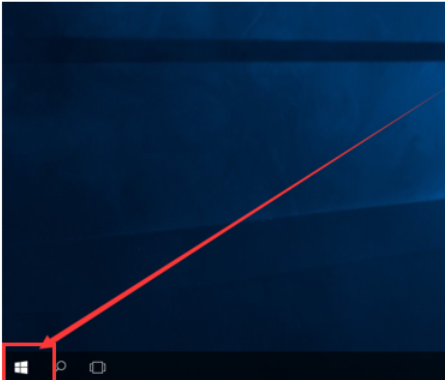
2、找到“设置图标”点击打开。
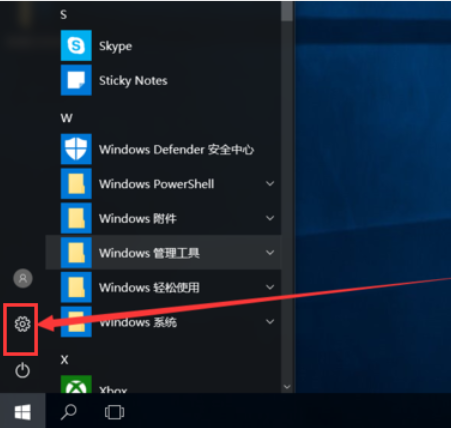
3、打开设置图标后会出现这个白色的窗口,在里面找到图中的设备点击打开。
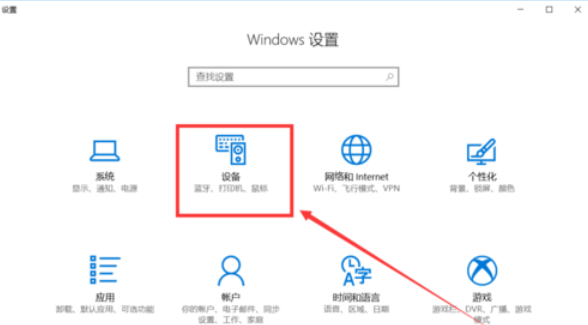
4、打开后第一栏就是蓝牙设备的设置界面了,在图中这个灰色的图标点击开启,蓝牙就被打开了。
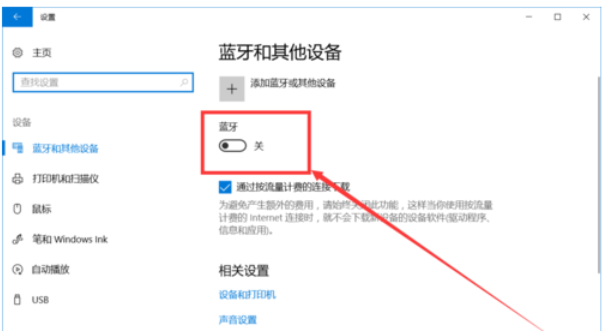
5、开启后下面就会显示可以链接的蓝牙设备了,可以是手机,耳机,鼠标等等。
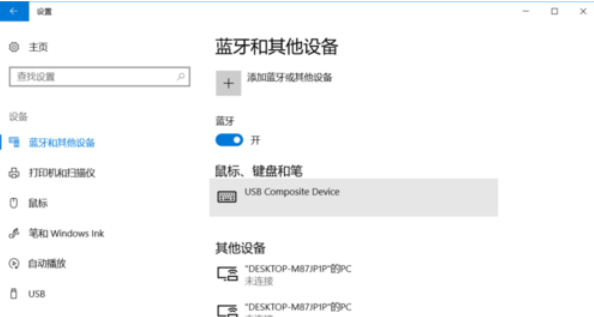
6、点击上面的添加设备的图标打开。
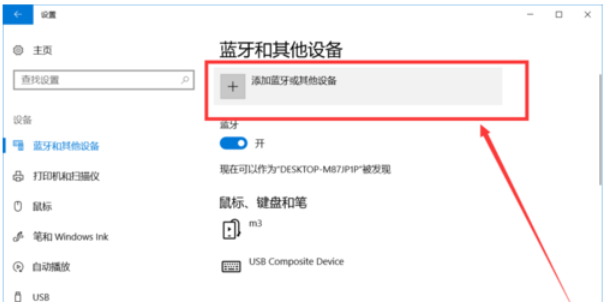
以上就是Win10开启蓝牙服务教程,有了这个蓝牙功能,电脑就能与手机便捷地连接,传输一些文件什么的。
