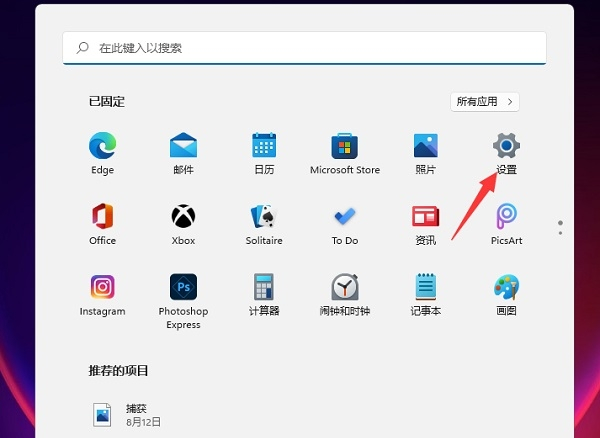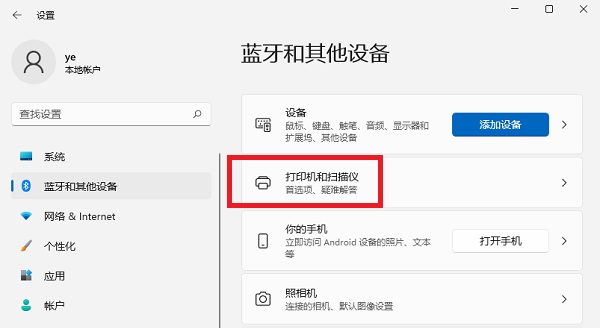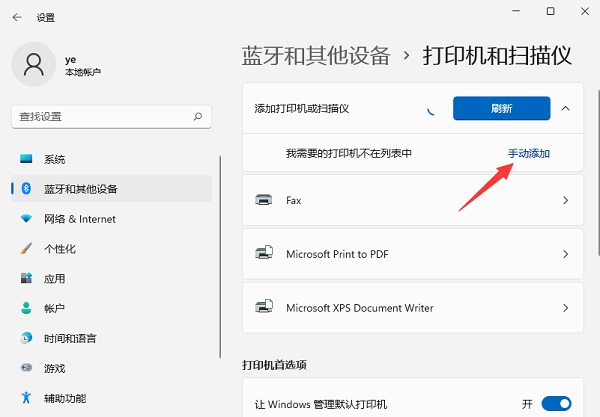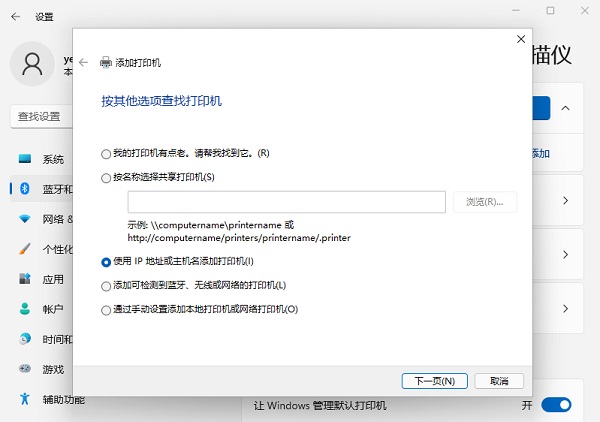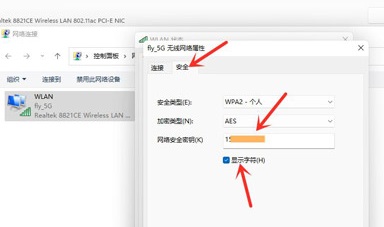Win11如何查看Wifi密码?Win11查看Wifi密码的方法
我们在使用电脑的时候总会因为某些原因需要查看wifi密码,不过因为Win11系统的很多设置和之前不太一样,所以就有小伙伴不清楚如何查看Wifi密码,那么遇到这种情况要怎么办呢?下面就和小编一起来看看要如何去操作吧。
Win11查看Wifi密码的方法
1、首先右击windows11任务栏上的网络,然后点击网络和internet设置选项,如下图所示;
2、之后会进入network internet界面,点击高级网络设置,如下图所示;
3、接下来点击更多网络适配器选项,如下图所示;
4、进入网络连接界面,右击WLAN,在弹出的菜单点击状态,如下图所示;
5、随后进入WLAN状态,点击选择无线属性,如下图所示;
6、最后进入安全界面,勾选显示字符,即可看到wifi密码,如下图所示;
相关文章
- Win11无法安装在4代笔记本怎么办?Win11无法安装在4代笔记本解决方法
- 升级Win11提示错误:此版本Windows不支持该处理器怎么办?
- Windows11怎么设置五笔输入法?win11五笔输入法设置教程
- Win11安装配置要求详解 Win11对硬件的最低要求是什么
- Windows11更新卡在100%怎么解决?
- Win11打开文件夹卡顿怎么办?
- i7 7700处理器是否可以升级Win11系统?
- Win11如何进行优化?Win11优化性能教程
- 神舟电脑怎么升级Win11?神舟电脑升级Win11方法教程
- Win11升级会清空电脑上的数据吗?Win11升级是否会清空数据详细解析
- pro5代怎么升级Win11系统?pro5代升级Win11系统教程介绍
- Win11 Edge浏览器怎么开启IE兼容模式?
- Win11怎么把文件到扫描电脑?Win11扫描文件到电脑上的方法
- 电脑不支持DX12能不能装Win11?
- 电脑升级Win11后太慢太卡怎么办?
- Win11升级提示0x0错误代码怎么解决?