怎么使用U盘重装Win10系统?Win10系统U盘重装教程
许多用户在遇到电脑的一些问题额的时候,经常会遇到一些问题,而有些用户遇到了电脑崩溃的情况,这个时候就需要使用U盘来重装电脑系统,下面小编就带着大家一起看看具体怎么操作吧!
win10系统准备工具:
1、下载系统之家一键重装软件:下载地址:http://u.xitongzhijia.net
2、大于10G的U盘一个
3、可以正常上网的电脑一台
笔记本电脑用U盘重装win10系统具体教程:
1、打开系统之家一键重装系统软件,进入主界面后我们可以看到系统之家一键重装的主要功能,如果在重装系统过程中遇到疑问还可以联系人工客服。我们选择U盘启动界面下方的U盘模式

笔记本u盘重装win10图-2
2、设备名选择U盘盘符,点击一键制作启动U盘
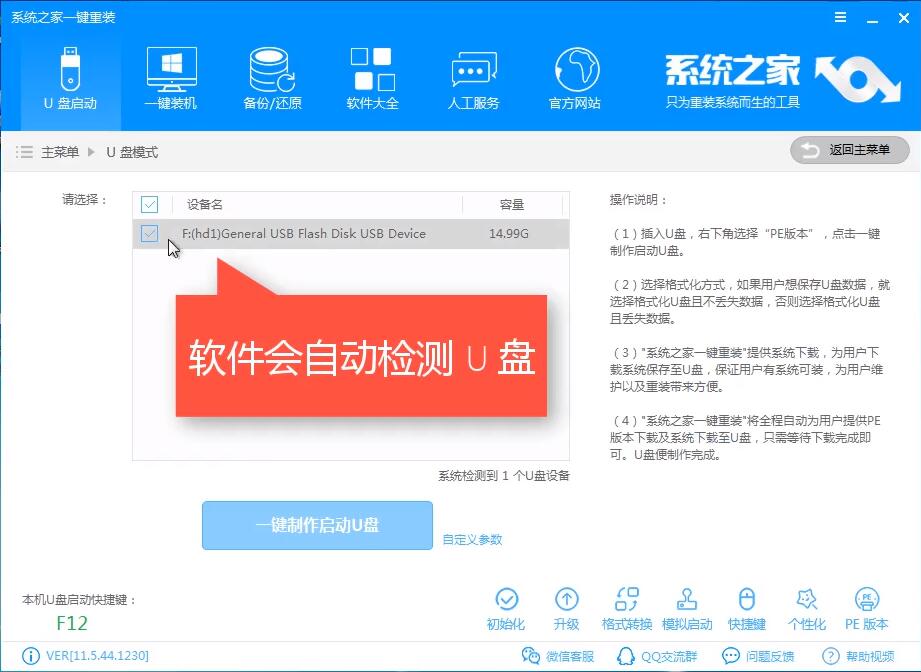
笔记本电脑图-3
3、制作U盘启动盘会格式化U盘,需提前备份好重要文件。点击确定。
4、出现提示窗口,我们选择UEFI/BIOS双启动
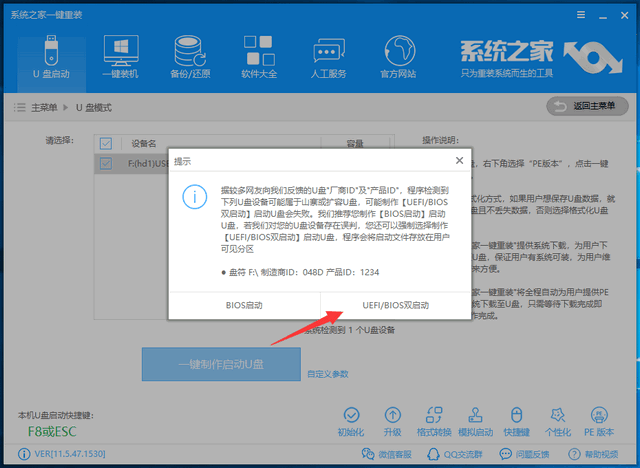
u盘图-5
5、选择需要安装的微软官方原版win10系统,点击下载系统且制作U盘。
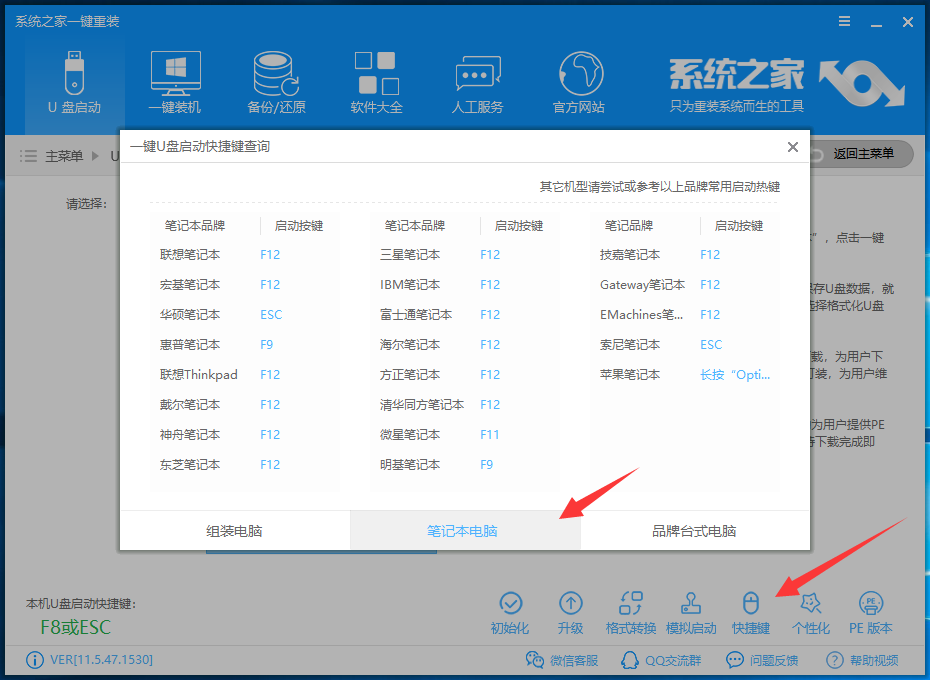
u盘图-6
6、等待U盘启动盘制作完成后将U盘拔出
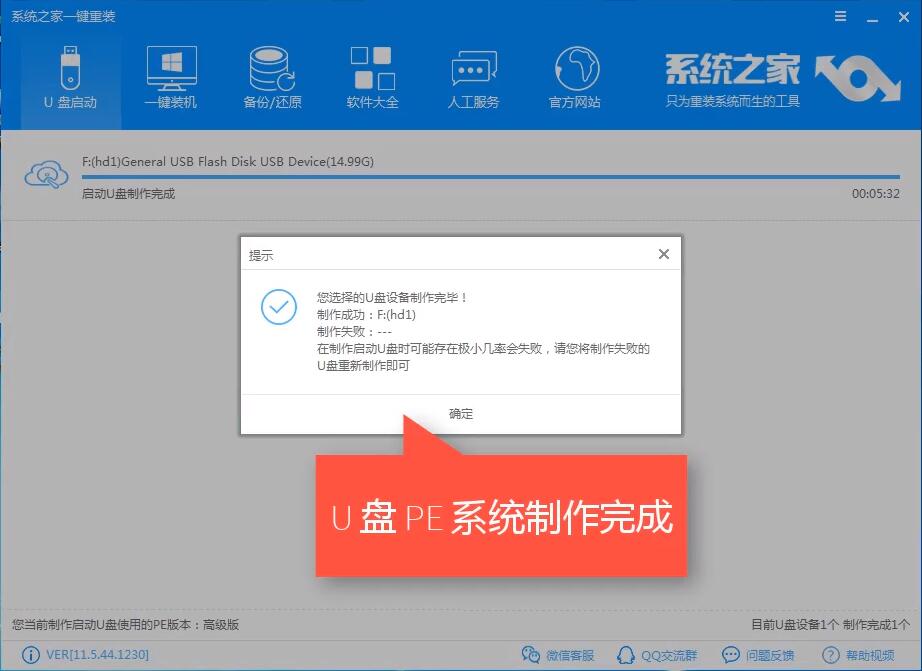
笔记本u盘重装win10图-7
7、如果不知道自己电脑U盘启动热键的话可以点击U盘模式下的快捷键,根据自己笔记本品牌进行查询
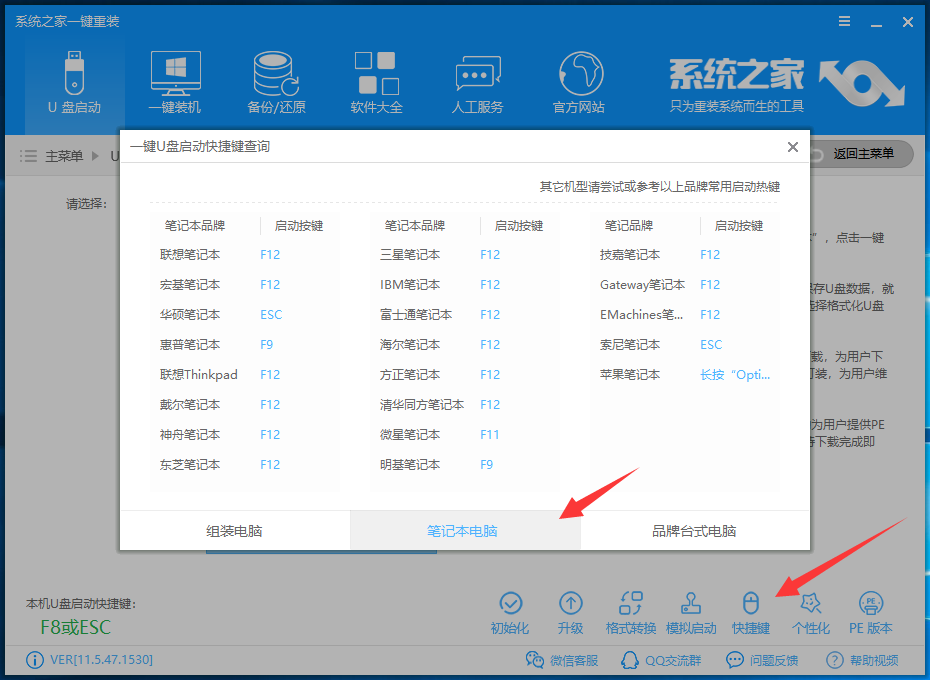
笔记本电脑图-8
7、将U盘插入开不了机的联想电脑,重启电脑,然后立即不停地敲击U盘启动热键,然后选择U盘选项,回车即可。

笔记本电脑图-9
8、进入PE启动管理器界面选择64位PE进入

win10系统图-10
9、进入到系统之家PE选择界面选择【02新机型】进入PE
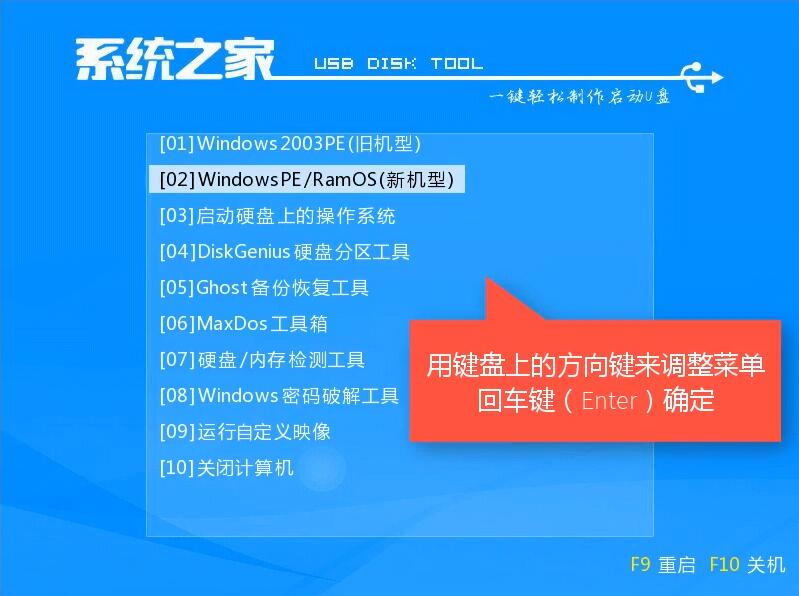
笔记本u盘重装win10图-11
10、进入到PE系统桌面后会弹出系统之家装机工具,选择Win10系统,左下角目标分区选择系统盘(一般为C盘),最后点击安装系统。安装成功后拔出U盘,重启电脑
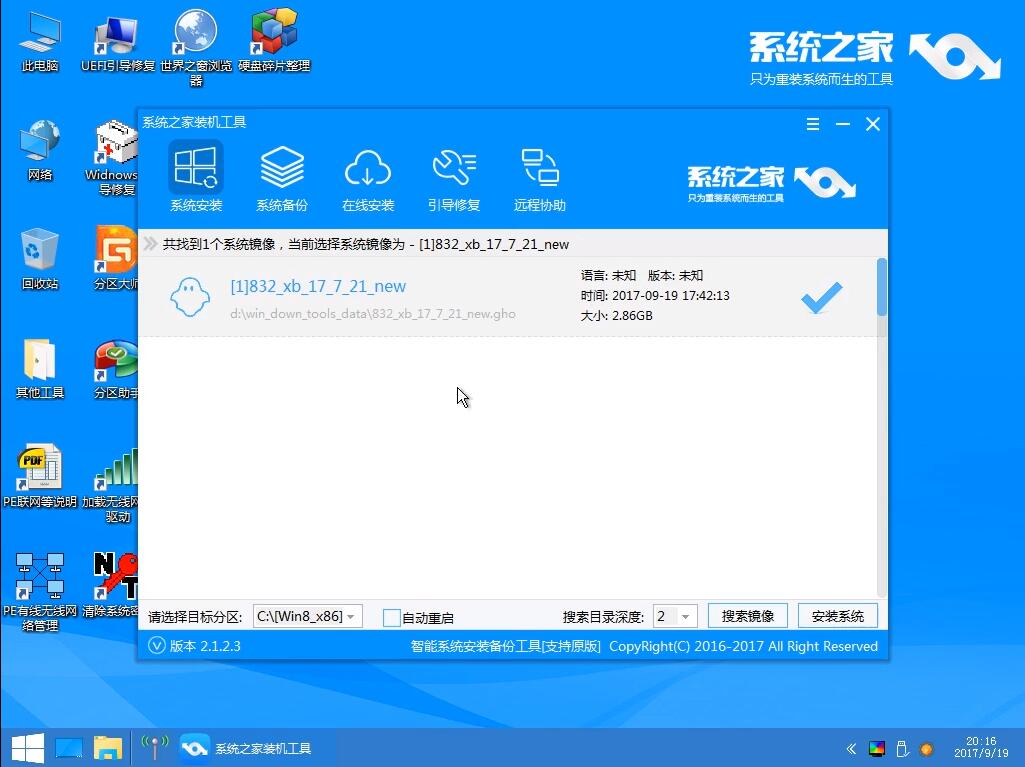
u盘图-12
11、等待一会儿就会看到全新的win10系统啦
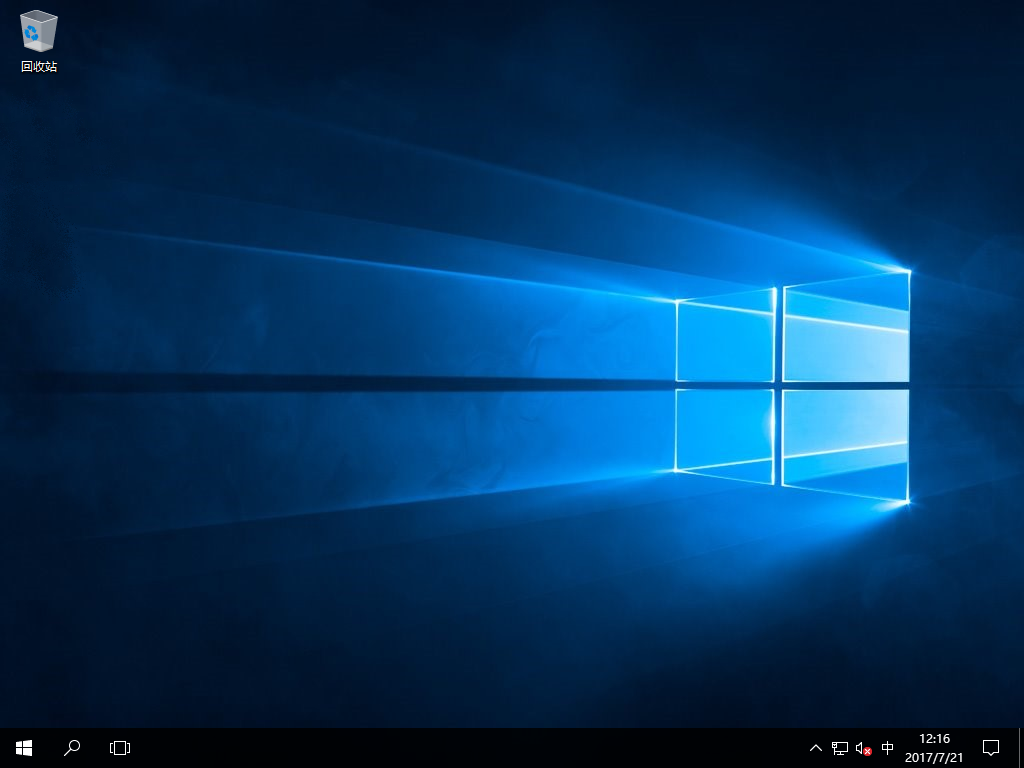
相关文章
- Win10电脑怎么设置U盘启动?
- U盘怎么装Win10系统 U盘安装Win10系统教程
- Win10U盘驱动有异常怎么办?Win10U盘驱动有异常的解决办法
- U盘插在Win10电脑上无法识别怎么办?
- Win10系统不显示u盘怎么办?Win10系统u盘识别不出来解决方法
- Win10无法完成U盘格式化怎么处理?
- 虚拟机怎么使用U盘工具装系统?虚拟机U盘工具装Win10.gho详细方法步骤
- U盘装Win10显示:Windows无法打开所需的文件F:sourcesinstall.wim怎么办?
- Win10专业版读不出U盘怎么回事?
- 怎么重装系统Win10?U行侠U盘启动盘制作工具重装Win10系统教程
- Win10电脑中U盘文件夹大小超过U盘容量的解决教程
- U盘装Win10时无法安装成功进入死循环怎么解决?
- 不用U盘如何装win10系统?重装win10系统不用u盘的方法
- U盘安装Win10怎么查看网络连接详细信息?
- 深度技术Win10系统怎么安装?U盘安装深度技术Win10系统详细图文教程
- U盘装Win10系统怎么装?U盘装Win10系统教程

