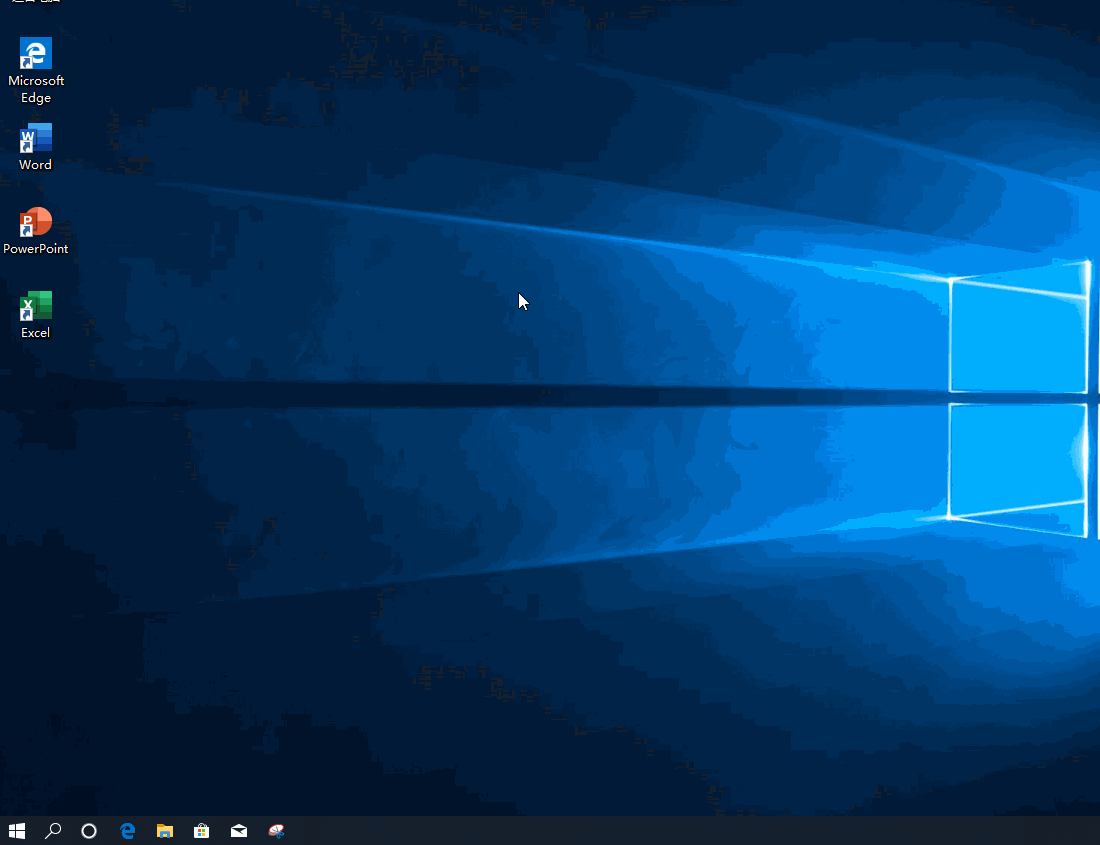Win10如何设置虚拟内存?Win10设置虚拟内存的方法
在使用Win10系统的电脑时间久了以后,经常会提示内存不足的情况,这个时候我们可以用设置虚拟内存的方法来解决,那么要如何去设置虚拟内存呢?下面就和小编一起来看看应该如何去操作吧。
Win10设置虚拟内存的方法
1、点击【小娜】,搜索【控制面板】,单击打开。
2、点击右上方的查看方式更改为【大图标】,单击【系统】。
3、在系统窗口中,点击左边的【高级系统设置】。
4、点击【高级】→【设置】,在新的窗口中点击【高级】,在虚拟内存选项中点击【更改】。
5、把【自动管理所有驱动器的分页文件大小】的勾号去掉→【选中要设置虚拟内存的磁盘】→点击【无分页文件】→【设置】。
6、点击【自定义大小】→【初始大小的值建议设置为2048】→最大值按照个人意愿设置,不能超过可能空间大小→点击【设置】→【确定】。
相关文章
- Win10电脑虚拟内存应该怎么设置?虚拟内存怎么设置比较合适?
- Win10专业版系统16g内存最佳虚拟内存怎么设置?
- Win10虚拟内存怎么设置?
- Win10虚拟内存怎么设置成8g?Win10虚拟内存设置成8g的方法
- Win10专业版系统C盘虚拟内存怎么设置?
- Win10专业版8G内存怎么设置虚拟内存
- Win10专业版提高虚拟内存要怎么设置?
- Win10专业版系统C盘虚拟内存如何设置?
- Win10电脑8g内存虚拟内存怎么设置?
- Win10专业版怎么设置虚拟内存?Win10专业版设置虚拟内存方法
- Win10系统虚拟内存关闭后提示激活Windows的解决方法
- Windows10如何查看虚拟内存的使用情况?虚拟内存的查看方法
- Win10专业版虚拟内存设置多少合适?Win10专业版虚拟内存设置方法
- Win10的虚拟内存如何设置?
- Win10专业版如何增加虚拟内存?Win10专业版增加虚拟内存的方法
- Win10荒野大镖客2提示虚拟内存不足怎么办?