Win11笔记本电脑键盘怎么锁?Win10笔记本锁键盘快捷键
键盘使用有一个键盘锁的功能,这个功能主要是防止用户误触键盘所设计的功能,当用户不需要使用键盘的时候就可以把键盘锁起来,防止误触。但是升级了Win11的用户还不知道Win11系统的键盘怎么锁呢,小编这就为大家带来了Win11锁键盘教程。
具体步骤:
1、在电脑上找到“此电脑”或者是“我的电脑”,右键选择“属性”进入管理页面。
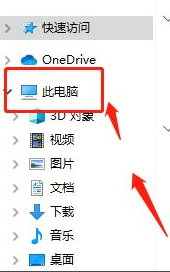
2、在这个界面上选择左边的“设备管理器”,点击进入下一页,进行下一步操作。
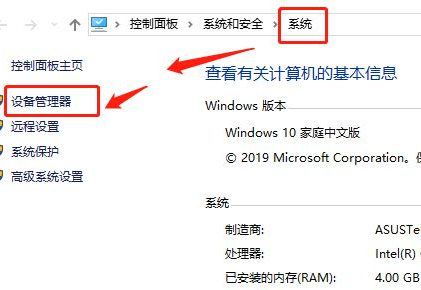
3、在“设备管理器”内选择“键盘,找到控制这个键盘的程序系统。可以看到,有几个主控系统,不过有的是控制usb外接键盘的,有的是可以直接控制笔记本自带键盘的。
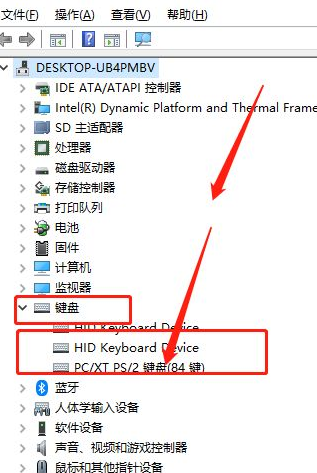
4、通过对下面带的几个键盘属性的查看,可以确认哪一个是笔记本自带的键盘,这时我们需要进行下面的处理工作,一的话是卸载掉这个键盘,但是尝试过之后,发现并没有什么用;二更新这个键盘,让这个键盘无法正常工作。

5、选择更新这个驱动设备中的,第二个选项,浏览查找驱动设备,进入下一页。
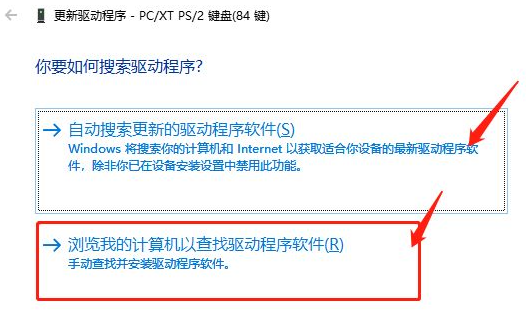
6、选择从这个电脑上查找到驱动设备,让这个键盘无法正常使用。可以自由查找,哪个都可以的。选中后双击即可安装,一般会出现推荐不进行安装的提示,确认就可以了。
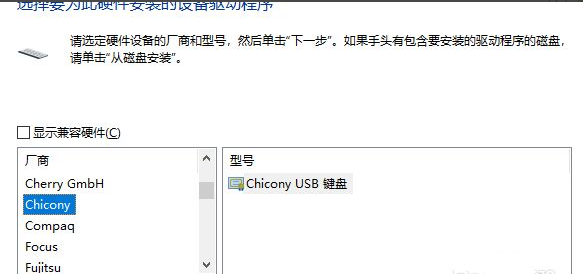
7、安装完成,这个时候就需要你重新启动电脑才会生效,生效之后,你的笔记本自带的键盘就无法使用了。
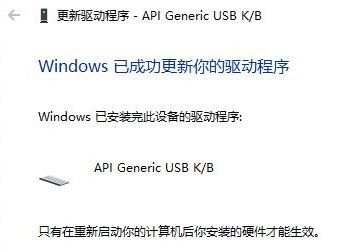
相关推荐:Win系统中文版下载|Win11系统安装步骤
相关文章
- Win11无法安装在4代笔记本怎么办?Win11无法安装在4代笔记本解决方法
- 升级Win11提示错误:此版本Windows不支持该处理器怎么办?
- Windows11怎么设置五笔输入法?win11五笔输入法设置教程
- Win11安装配置要求详解 Win11对硬件的最低要求是什么
- Windows11更新卡在100%怎么解决?
- Win11打开文件夹卡顿怎么办?
- i7 7700处理器是否可以升级Win11系统?
- Win11如何进行优化?Win11优化性能教程
- 神舟电脑怎么升级Win11?神舟电脑升级Win11方法教程
- Win11升级会清空电脑上的数据吗?Win11升级是否会清空数据详细解析
- pro5代怎么升级Win11系统?pro5代升级Win11系统教程介绍
- Win11 Edge浏览器怎么开启IE兼容模式?
- Win11怎么把文件到扫描电脑?Win11扫描文件到电脑上的方法
- 电脑不支持DX12能不能装Win11?
- 电脑升级Win11后太慢太卡怎么办?
- Win11升级提示0x0错误代码怎么解决?
