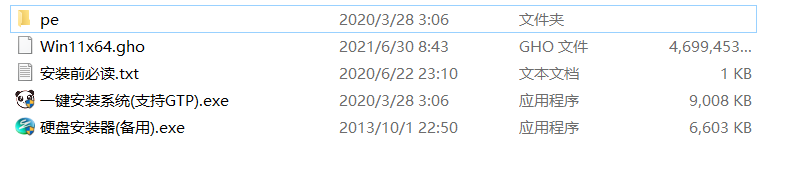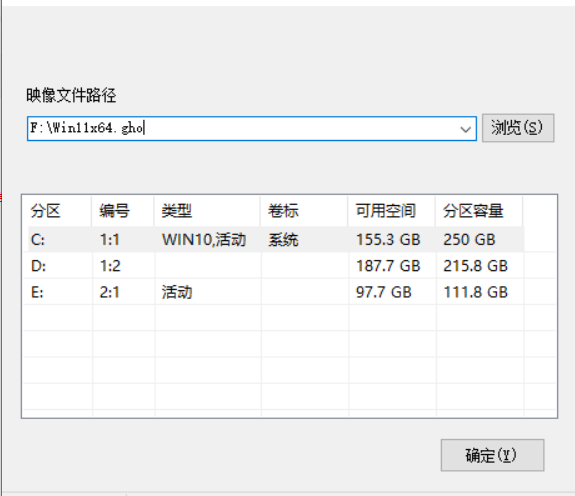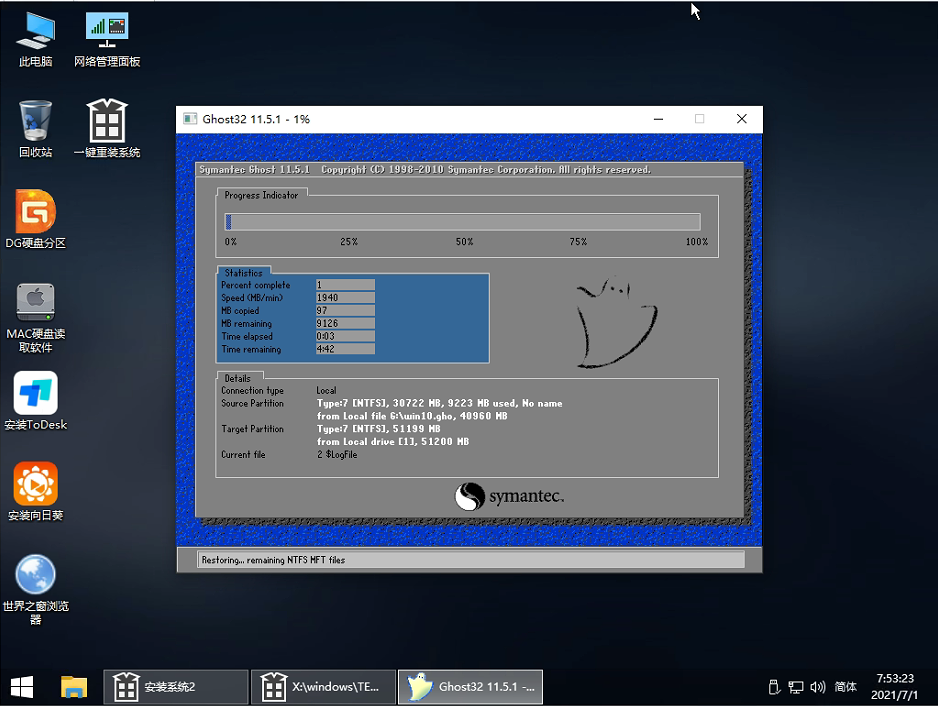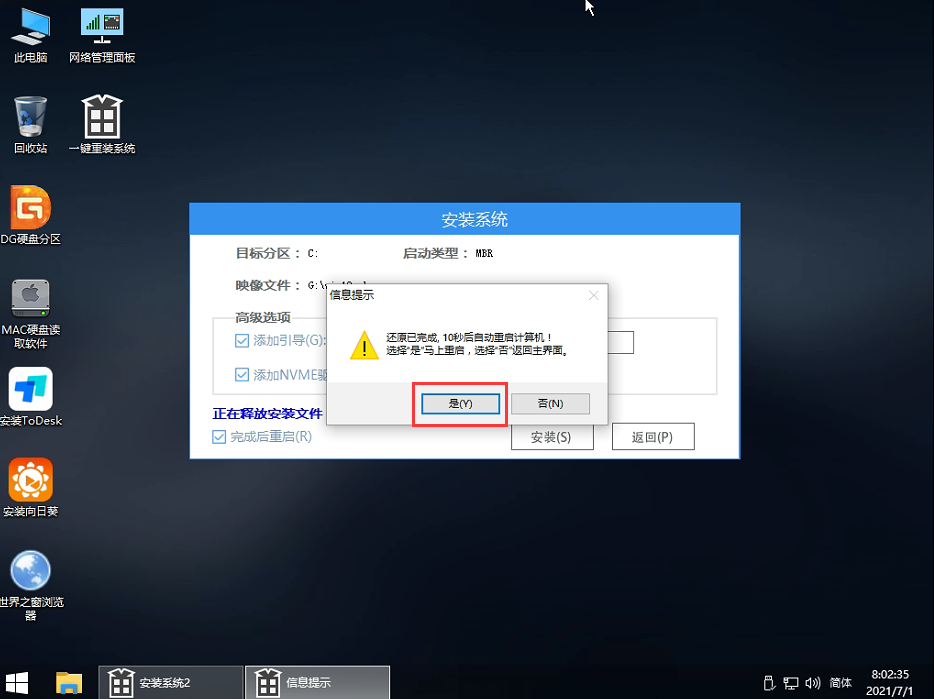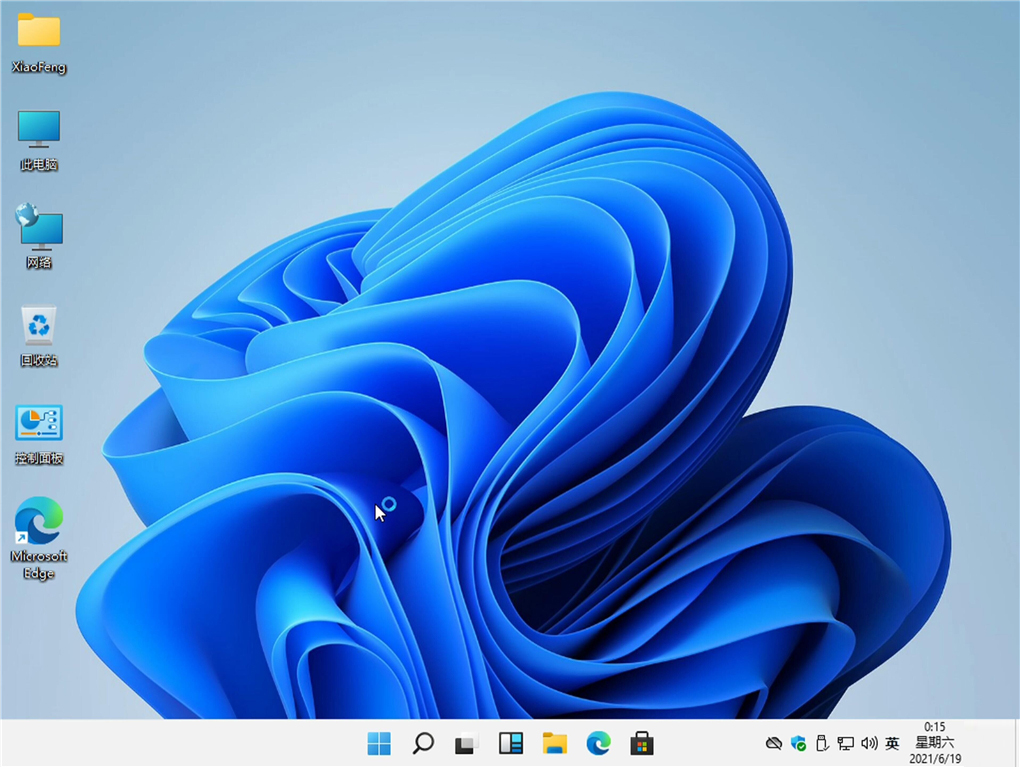联想笔记本怎么升级Win11 联想笔记本安装Win11图文教程
联想笔记本怎么升级Win11?自从Win11发布之后,大家对于新系统的热情空前高涨,都迫不及待的想要体验一下Win11系统,下面为大家带来了联想笔记本升级Win11系统的详细教程,本文以Win11镜像安装为例,为大家介绍一下联想笔记本升级Win11的方法。
一、安装Win11之前的检测工作
下载【pc health check】检测软件,看一看我们是否满足win11的升级要求。
Windows11最低配置要求:
1、处理器:1GHz或更快的支持 64 位的处理器(双核或多核)或系统单芯片(SoC)。
2、内存:4GB。
3、可用硬盘空间:64GB或更大的存储设备。
4、图形卡:支持 DirectX 12或更高版本,支持WDDM 2.0驱动程序。
5、支持UEFI安全启动。
6、受信任的平台模块(TPM)版本 2.0。
7、显示器:对角线长大于 9 英寸的高清(720p)显示屏,每个颜色通道为8位。
相关阅读:Win11怎么升级TPM Win11没有TPM怎么升级
二、开始安装Win11系统镜像
下载【Win11镜像】
安装前准备工作:关闭电脑中的各种杀毒软件,否则容易出现安装失败。
1、先下载本站系统iso文件,并把iso文件解压到D盘或者其他盘,切记不能解压在桌面或解压在系统盘C盘,解压后如下:
2、点击【一键安装系统(GTP).exe】之后,全程自动安装。
3、启动程序后,选择ISO中的win11.gho,之后选择系统要安装的盘符,一般安装在系统C盘中。
4、点击【下一步】就进入到我们的系统安装中。
5、静静等待系统自动安装完毕。
6、重启电脑系统,Win11系统就已经安装好了!