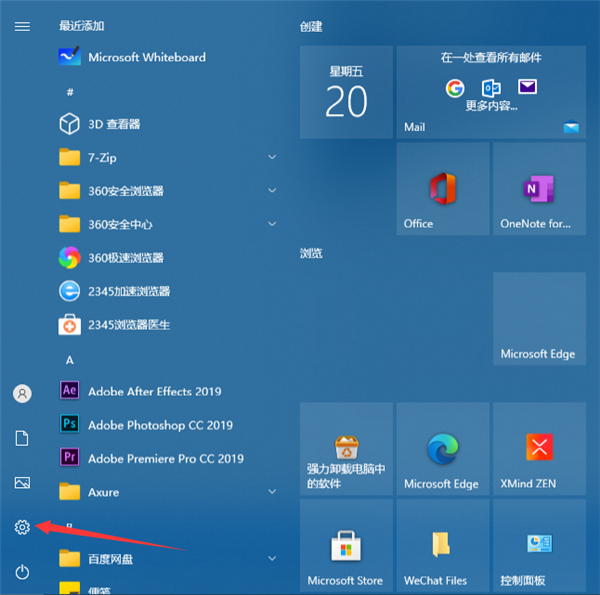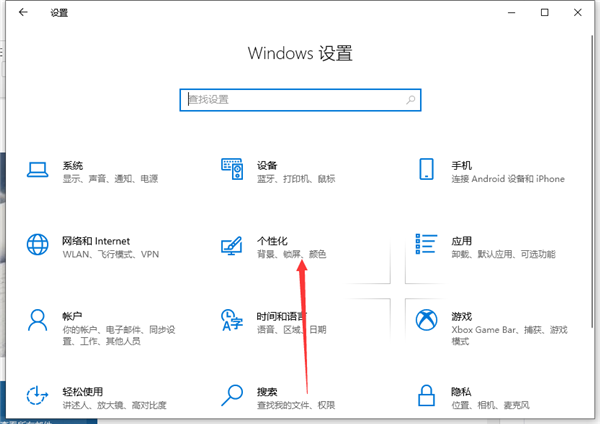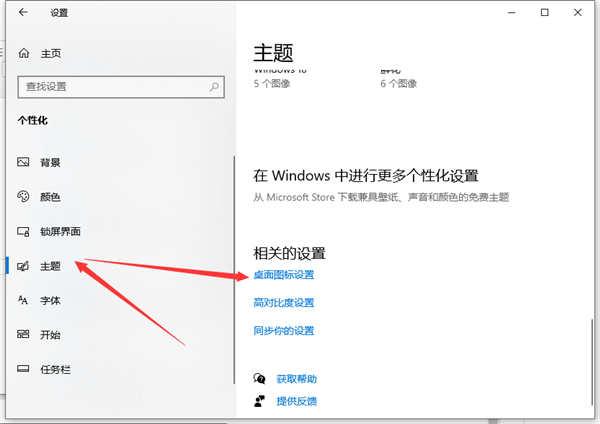Win10桌面怎么显示我的电脑?Win10桌面显示我的电脑方法分享
Win10桌面怎么显示我的电脑?现在很多用户发现系统在重新安装Win10系统之后,桌面缺少了我的电脑(此电脑)图标,为此有用户想要在Win10桌面显示我的电脑(此电脑),不过很多用户不会设置,所以下面小编给大家带来了Win10桌面怎么显示我的电脑的方法教程,大家一起来看看吧。
Win10桌面显示我的电脑方法
1、大家安装了Win10系统后发现桌面找不到此电脑(我的电脑),如图:
2、大家可以点击左下角的开始菜单,然后点击设置按钮。
3、这时候打开界面上,大家点击选择个性化按钮打开。
4、个性化界面点击主题中的桌面图标设置打开。
5、桌面图标设置窗口,我想大家现在应该很熟悉这个界面了,这里选择计算机(我的电脑),然后确定。
相关文章
- Win10我的电脑/此电脑怎么设置到桌面上?
- win10我的电脑图标怎么调出来
- Win10系统怎么调出我的电脑图标?Win10桌面显示我的电脑图标教程
- Win10电脑怎么把我的电脑调到桌面?
- Win10怎么把我的电脑添加到桌面上?
- Windows10我的电脑不见了怎么办?
- Win10专业版系统如何将快速访问变成我的电脑?
- Win10我的电脑怎么放在桌面?Win我的电脑放桌面方法
- win10我的电脑打不开怎么办?win10我的电脑打不开解决方法
- 联想win10我的电脑在哪里?
- Win10怎么桌面显示我的电脑
- win10 2004我的电脑在哪?如何设置我的电脑桌面图标
- Win10我的电脑图标怎么调出来?Win10我的电脑图标调出来的方法教程
- Win10专业版打开资源管理器显示我的电脑怎么设置?
- Win10 1909我的电脑不见了?我的电脑图标找回方法简述
- win10我的电脑图标怎么调出来?