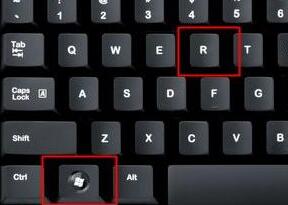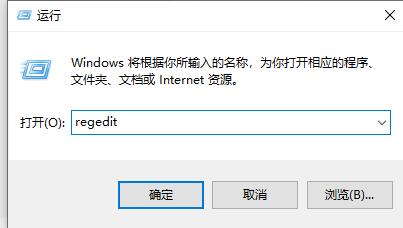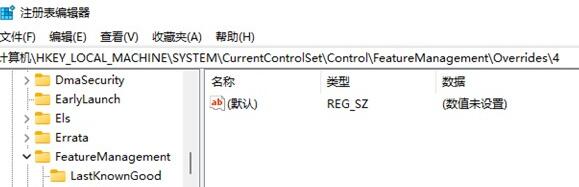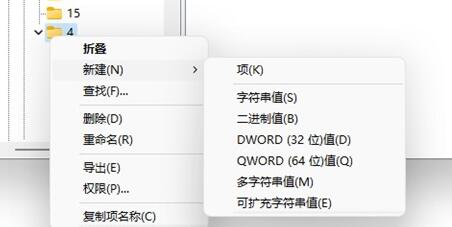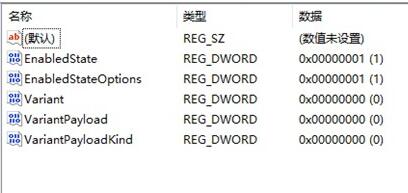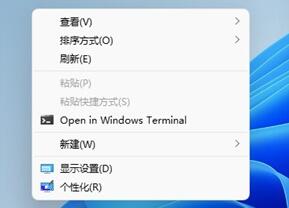Win11如何把右键设置到首选?Win11右键把刷新设置到首选的方法
升级了Win11系统的用户都知道,Win11的右键刷新被做进了次级页面,因为很多人之前都会使用右键空白位置的方法进行页面的刷新,但是Win11使用起来非常的不方便。如果大家常用右键刷新的话,其实可以通过更改注册表的方法将它设置到首选,下面就一起来看看吧。
Win11右键把刷新设置到首选方法
1、首选使用键盘的快捷键“Win+r”打开运行。
2、在运行栏中输入输入“regedit”,回车确定打开注册表编辑器。
3、在注册表上方路径中输入“HKEY_LOCAL_MACHINESYSTEMCurrentControlSetControlFeatureManagementOverrides4”
4、右键选择新建一个项,命名为“586118283”,如图所示。
5、接着在右侧新建5个“DWORD值”分别命名为“EnabledState”“EnabledStateOptions”“Variant”“VariantPayload”“VariantPayloadKind”
6、然后分别双击打开将值设置为“0x00000001”“0x00000001”“0x00000000”“0x00000000”“0x00000000”,如图所示。
7、最后我们重启电脑,就可以发现刷新已经被设置到首选了。
相关文章
- Win11无法安装在4代笔记本怎么办?Win11无法安装在4代笔记本解决方法
- 升级Win11提示错误:此版本Windows不支持该处理器怎么办?
- Windows11怎么设置五笔输入法?win11五笔输入法设置教程
- Win11安装配置要求详解 Win11对硬件的最低要求是什么
- Windows11更新卡在100%怎么解决?
- Win11打开文件夹卡顿怎么办?
- i7 7700处理器是否可以升级Win11系统?
- Win11如何进行优化?Win11优化性能教程
- 神舟电脑怎么升级Win11?神舟电脑升级Win11方法教程
- Win11升级会清空电脑上的数据吗?Win11升级是否会清空数据详细解析
- pro5代怎么升级Win11系统?pro5代升级Win11系统教程介绍
- Win11 Edge浏览器怎么开启IE兼容模式?
- Win11怎么把文件到扫描电脑?Win11扫描文件到电脑上的方法
- 电脑不支持DX12能不能装Win11?
- 电脑升级Win11后太慢太卡怎么办?
- Win11升级提示0x0错误代码怎么解决?