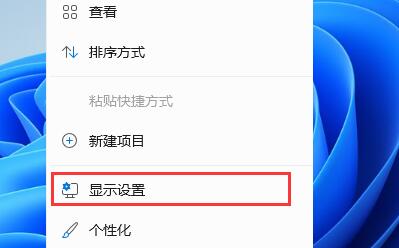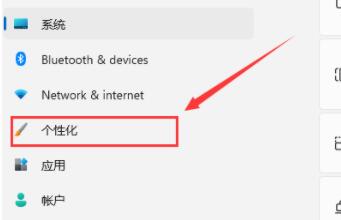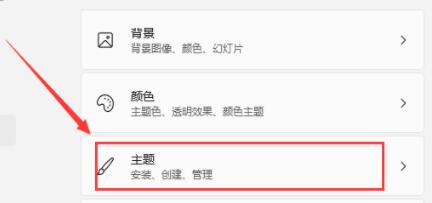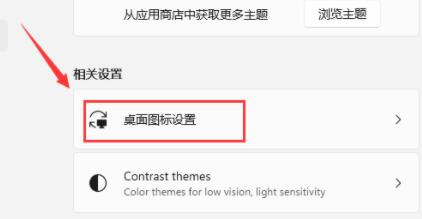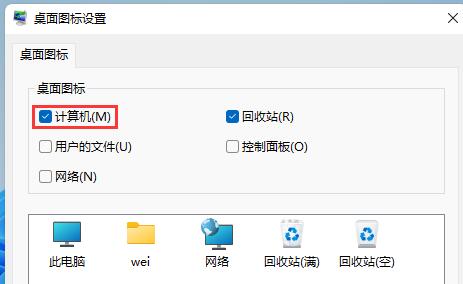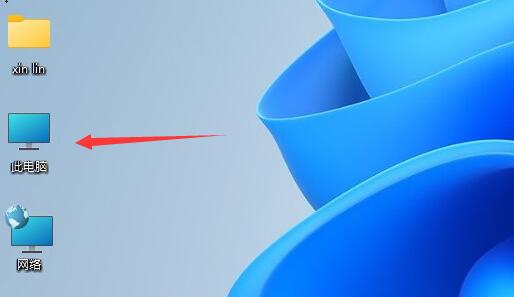Win11打开此电脑空白怎么办?Win11打开此电脑空白的解决方法
目前Win11的操作系统也推出一段时间了,但是有一些小伙伴在安装完Win11系统之后出现了打开此电脑空白的情况,那么遇到这种情况要怎么办呢?下面就和小编一起来看看有什么解决方法吧。
Win11打开此电脑空白的解决方法
方法一
1、首先我们右键桌面空白处,选择打开“显示设置”。
2、然后在左侧栏中找到并进入“个性化”。
3、接着在右边选择“主题”进入。
4、可以在相关设置下方找到并打开“桌面图标设置”。
5、在其中桌面图标下方勾选“计算机”开启。
6、确定保存后,我们回到桌面就可以直接在桌面上打开“此电脑”了。
方法二
1、如果我们无法通过上面的方法打开此电脑,那么可能就是系统的问题了。
2、这时候就只能重装系统了,本站提供的系统简单好装,而且非常稳定,能够正常打开此电脑。
相关文章
- Win11无法安装在4代笔记本怎么办?Win11无法安装在4代笔记本解决方法
- 升级Win11提示错误:此版本Windows不支持该处理器怎么办?
- Windows11怎么设置五笔输入法?win11五笔输入法设置教程
- Win11安装配置要求详解 Win11对硬件的最低要求是什么
- Windows11更新卡在100%怎么解决?
- Win11打开文件夹卡顿怎么办?
- i7 7700处理器是否可以升级Win11系统?
- Win11如何进行优化?Win11优化性能教程
- 神舟电脑怎么升级Win11?神舟电脑升级Win11方法教程
- Win11升级会清空电脑上的数据吗?Win11升级是否会清空数据详细解析
- pro5代怎么升级Win11系统?pro5代升级Win11系统教程介绍
- Win11 Edge浏览器怎么开启IE兼容模式?
- Win11怎么把文件到扫描电脑?Win11扫描文件到电脑上的方法
- 电脑不支持DX12能不能装Win11?
- 电脑升级Win11后太慢太卡怎么办?
- Win11升级提示0x0错误代码怎么解决?