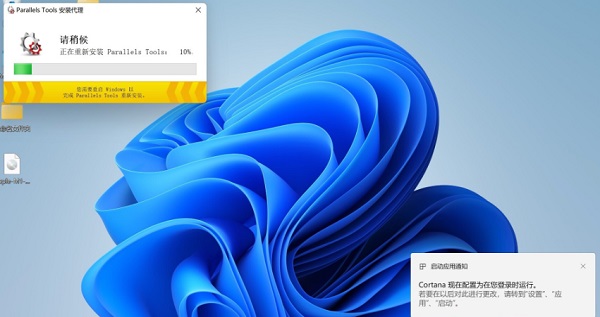苹果台式机怎么安装Win11系统?苹果台式电脑虚拟机安装Win11教程
很多朋友因为工作需要在苹果台式电脑上安装Windows系统进行使用,本来是使用Win10系统的,Win11发布正式版以后,许多用户也想要更新成Win11,但是普通的方法没办法安装,无法跳过TPM,所以今天系统之家小编要告诉大家怎么绕过TPM检测在苹果台式机电脑上安装Win11,使用虚拟机进行安装确实方便很多。
苹果台式电脑虚拟机安装Win11教程
1、打开苹果电脑的Parallels Desktop 16虚拟机,进入Windows系统,接着下载win11镜像压缩包解压到桌面中。
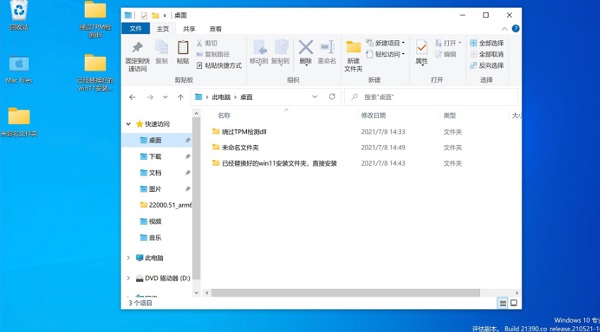
2、然后将里面的win11文件夹复制进c盘中。

3、然后我们点击打开win11文件夹,双击setup开始安装。
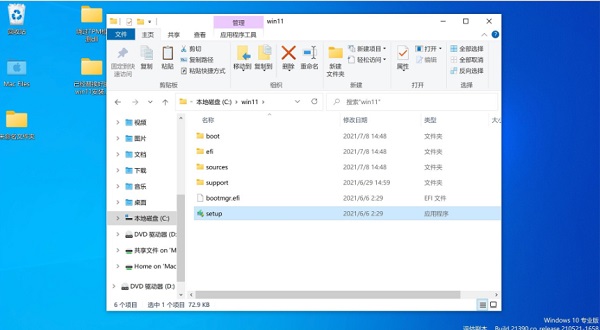
4、弹出win11安装页面,点击下一页即可。
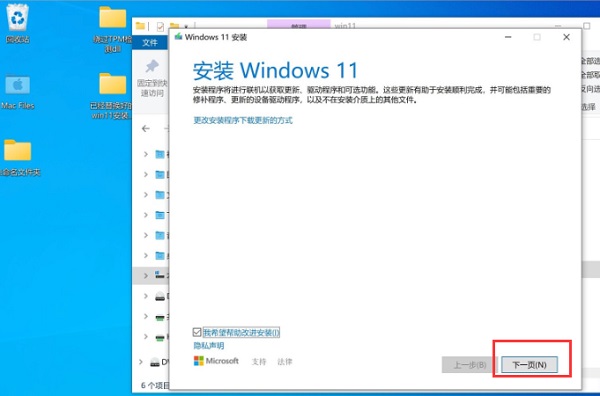
5、我们点击接受声明和许可条款。
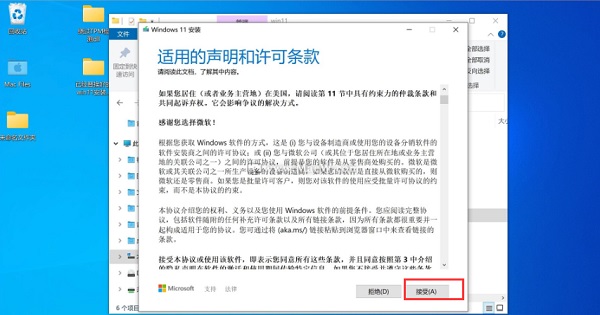
6、系统会开始自动检测更新,我们耐心等待即可。

7、准备就绪之后,点击“安装”就可以了。
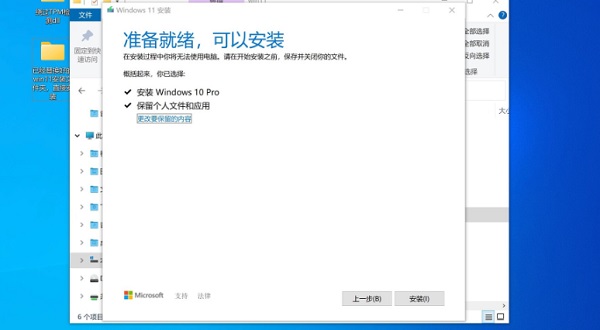
8、正在安装win11系统,等待系统自动安装完成。

9、多次重启后,进入Win11系统,电脑会自动更新Parallels Tools,等待一分钟即可。
10、当安装完成,点击重启启动按钮。
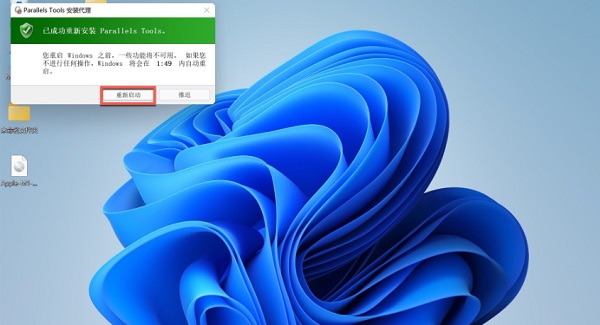
11、重启后,win11安装完成,我们就可以在苹果电脑上使用win11系统啦。
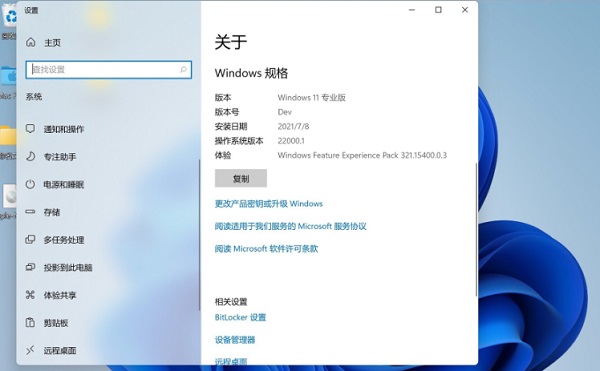
以上就是在苹果台式电脑上安装win11系统的教程,因为是用虚拟机进行安装的,所以不会影响到本来的苹果系统,希望能够帮助到大家。
相关文章
- Win11无法安装在4代笔记本怎么办?Win11无法安装在4代笔记本解决方法
- 升级Win11提示错误:此版本Windows不支持该处理器怎么办?
- Windows11怎么设置五笔输入法?win11五笔输入法设置教程
- Win11安装配置要求详解 Win11对硬件的最低要求是什么
- Windows11更新卡在100%怎么解决?
- Win11打开文件夹卡顿怎么办?
- i7 7700处理器是否可以升级Win11系统?
- Win11如何进行优化?Win11优化性能教程
- 神舟电脑怎么升级Win11?神舟电脑升级Win11方法教程
- Win11升级会清空电脑上的数据吗?Win11升级是否会清空数据详细解析
- pro5代怎么升级Win11系统?pro5代升级Win11系统教程介绍
- Win11 Edge浏览器怎么开启IE兼容模式?
- Win11怎么把文件到扫描电脑?Win11扫描文件到电脑上的方法
- 电脑不支持DX12能不能装Win11?
- 电脑升级Win11后太慢太卡怎么办?
- Win11升级提示0x0错误代码怎么解决?