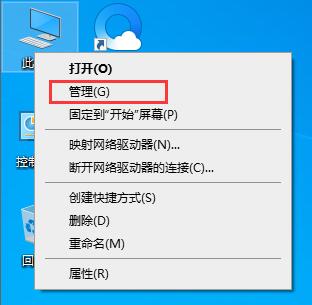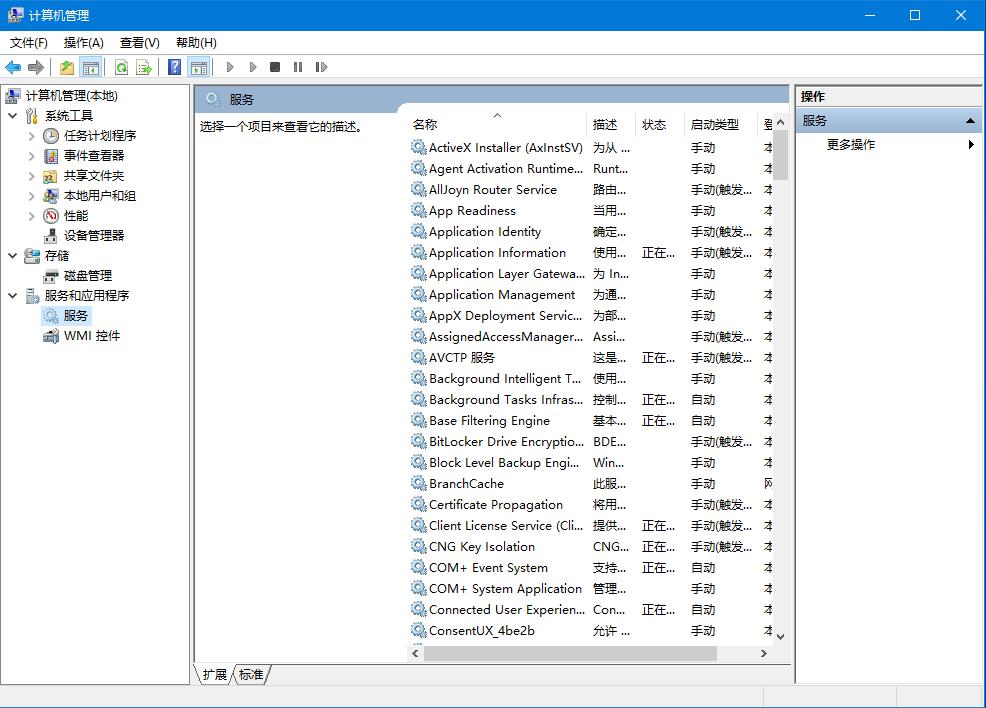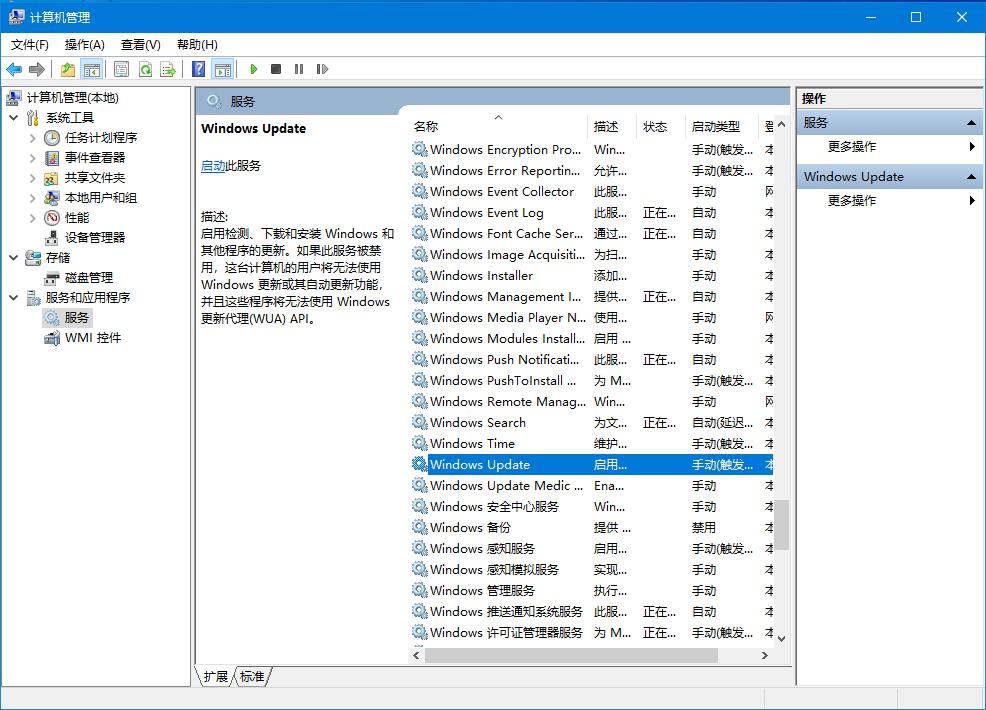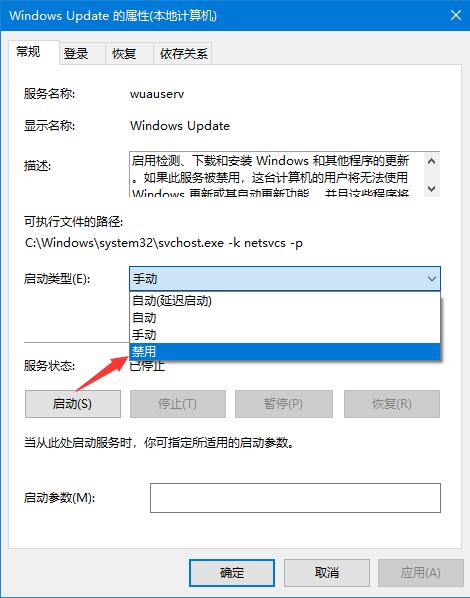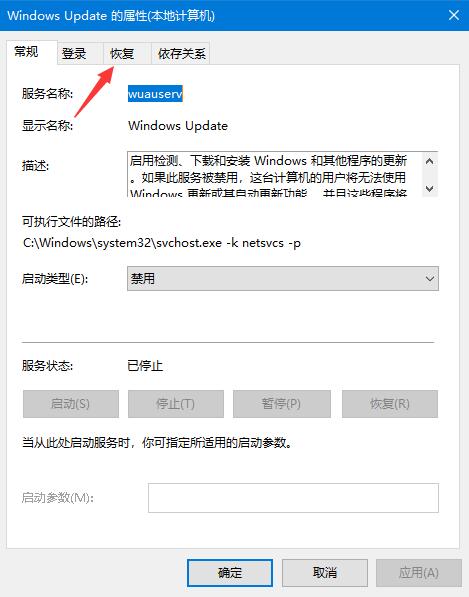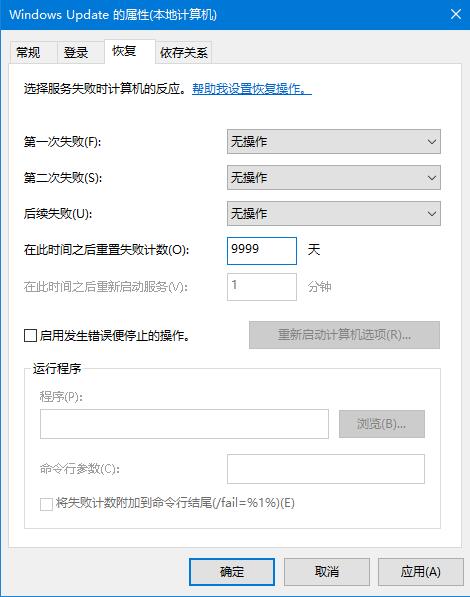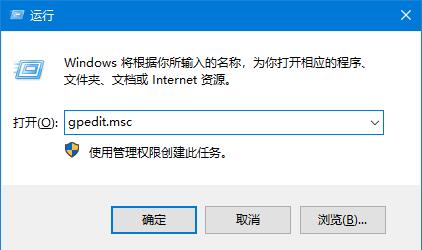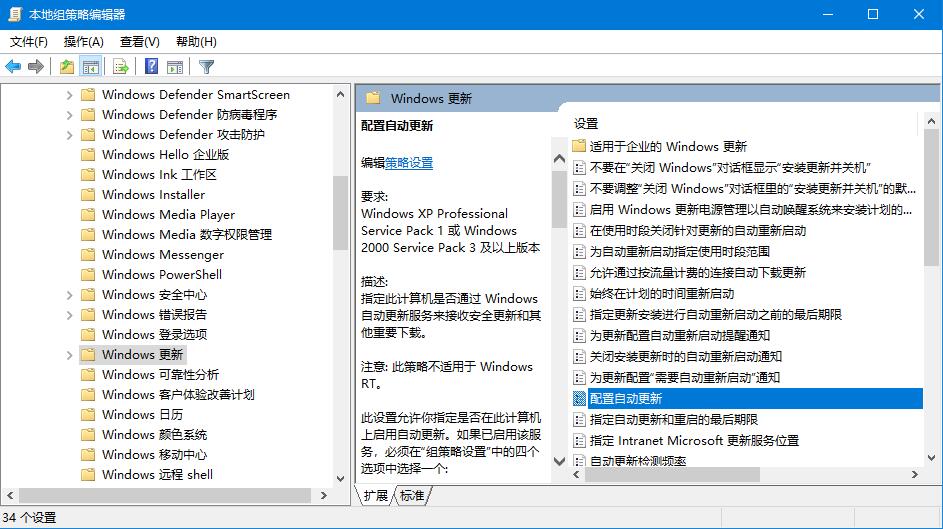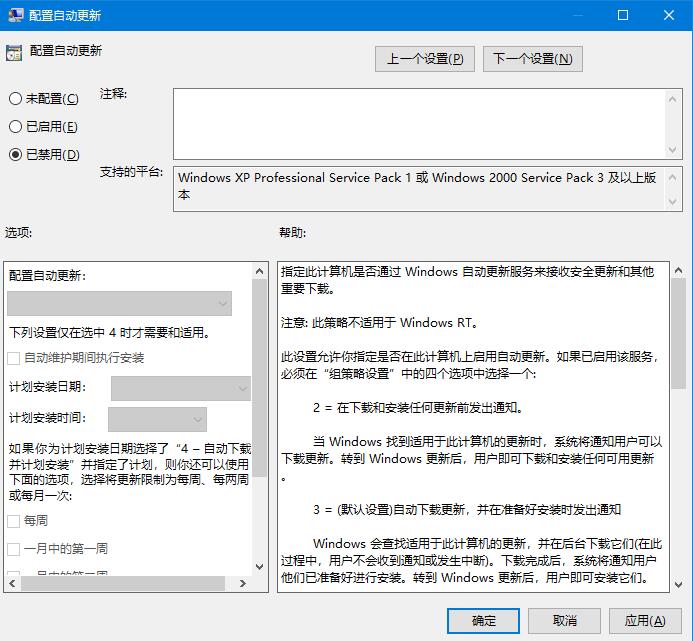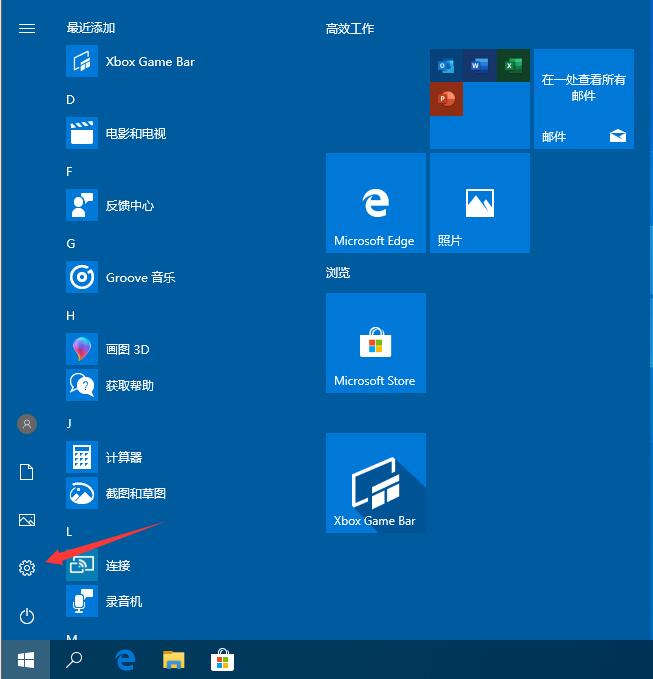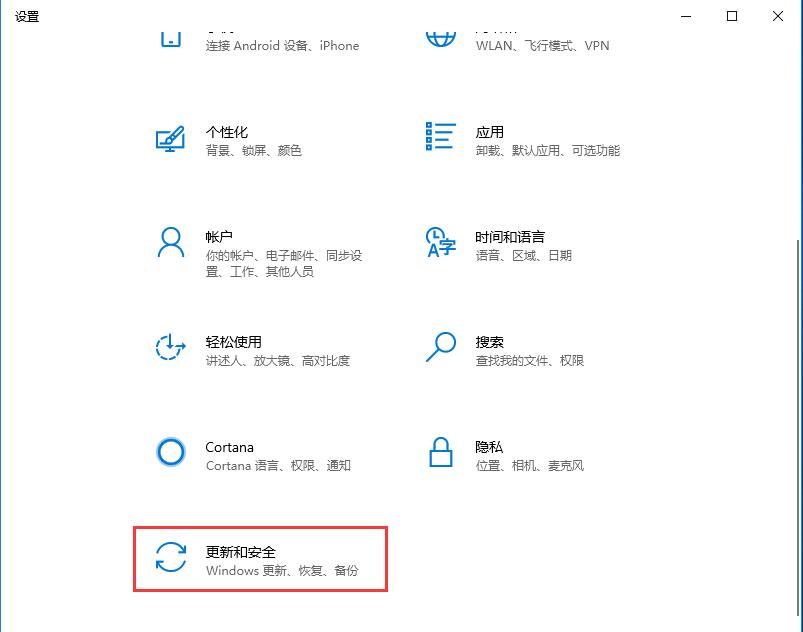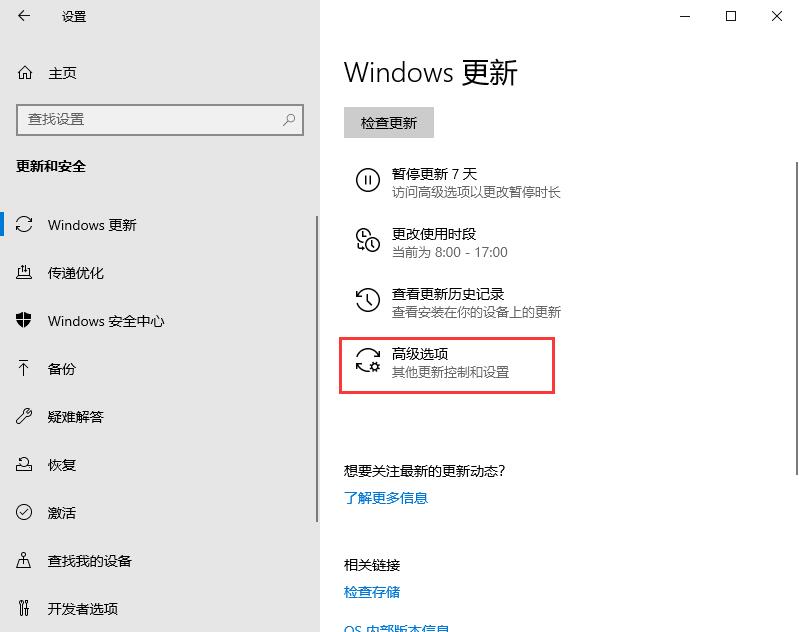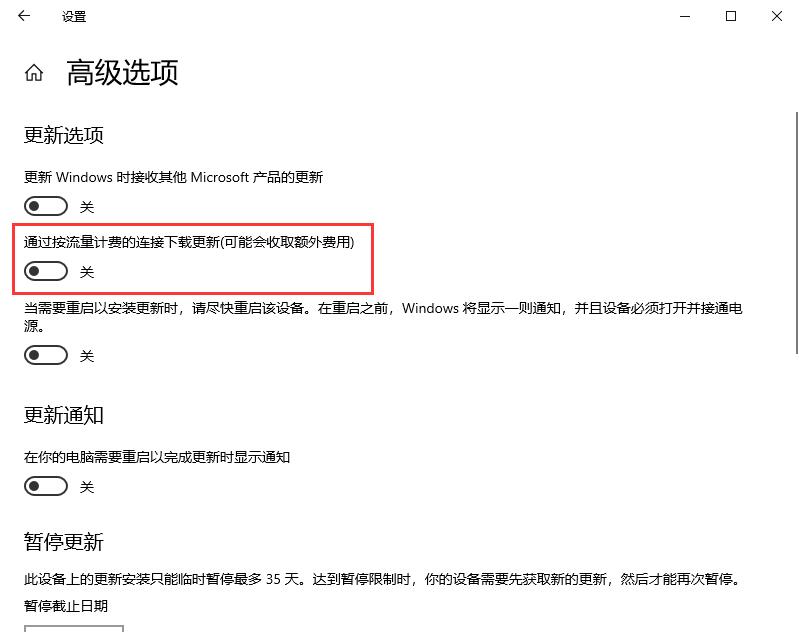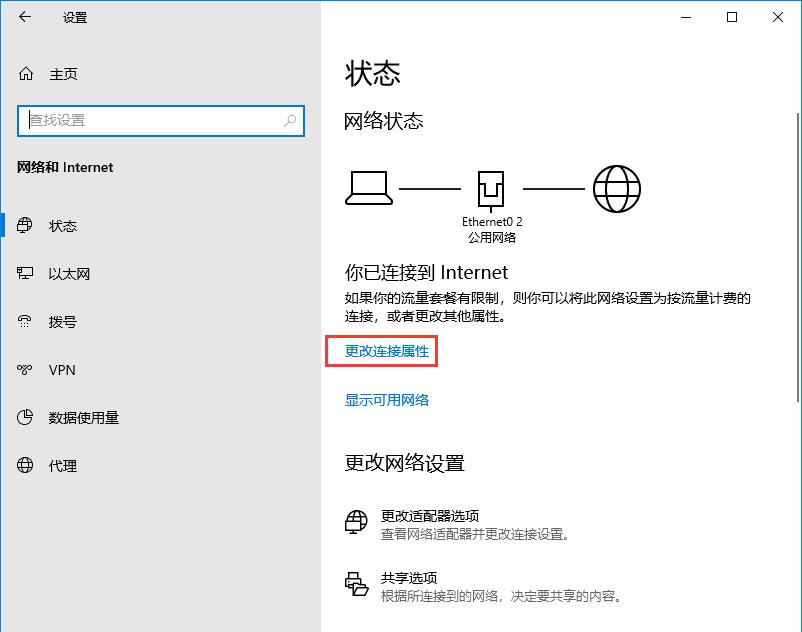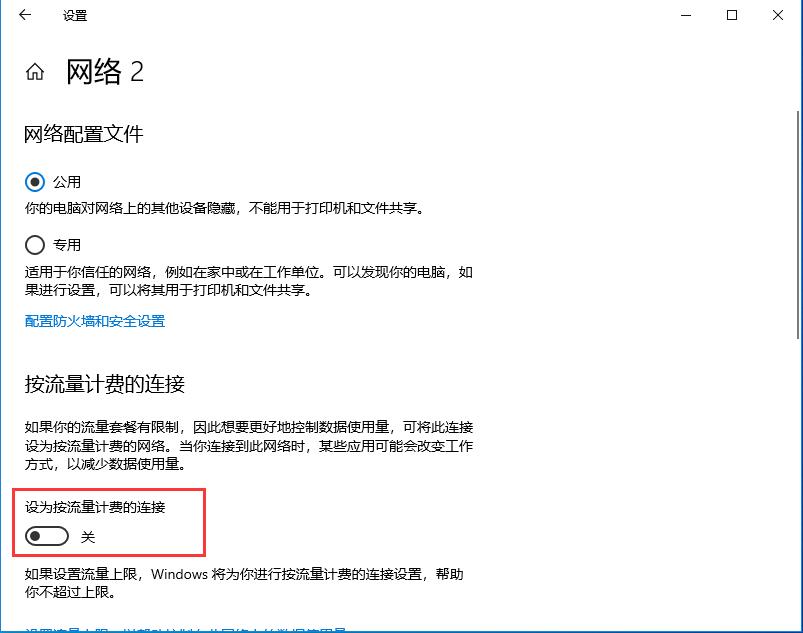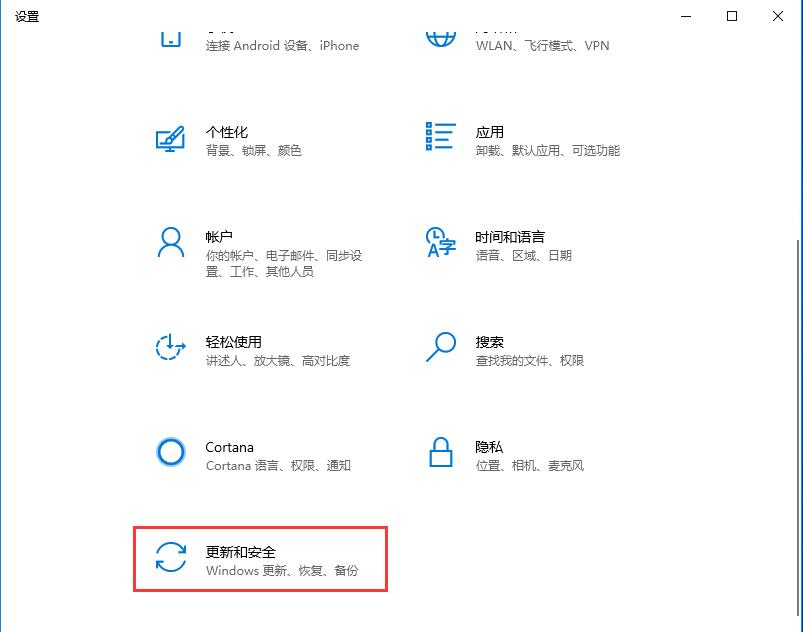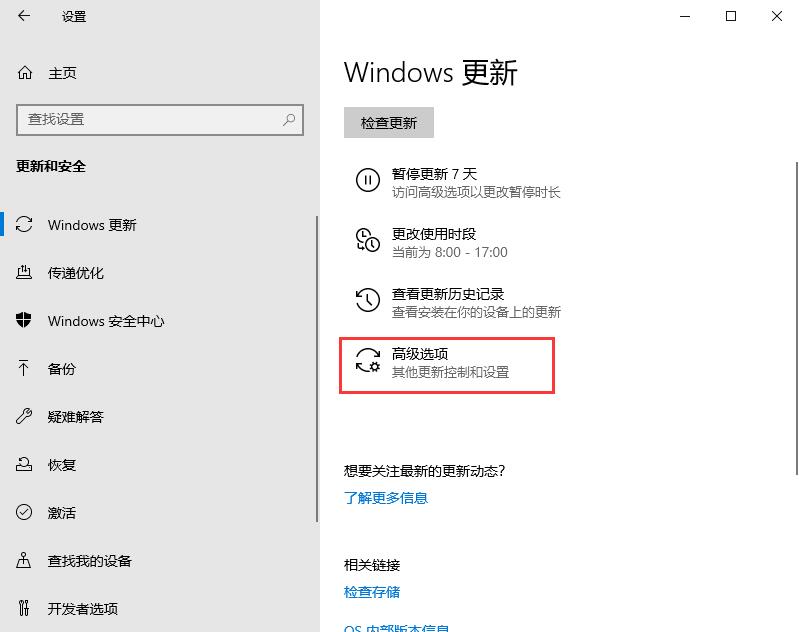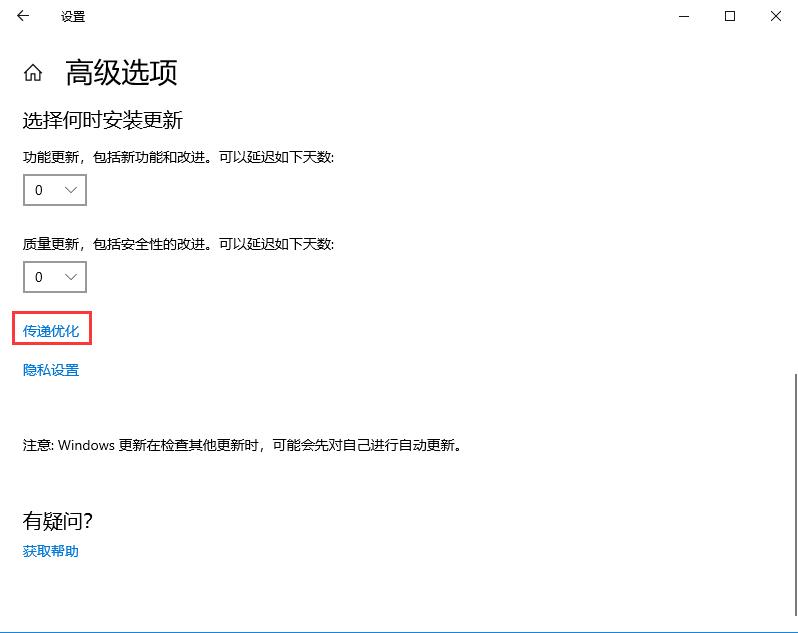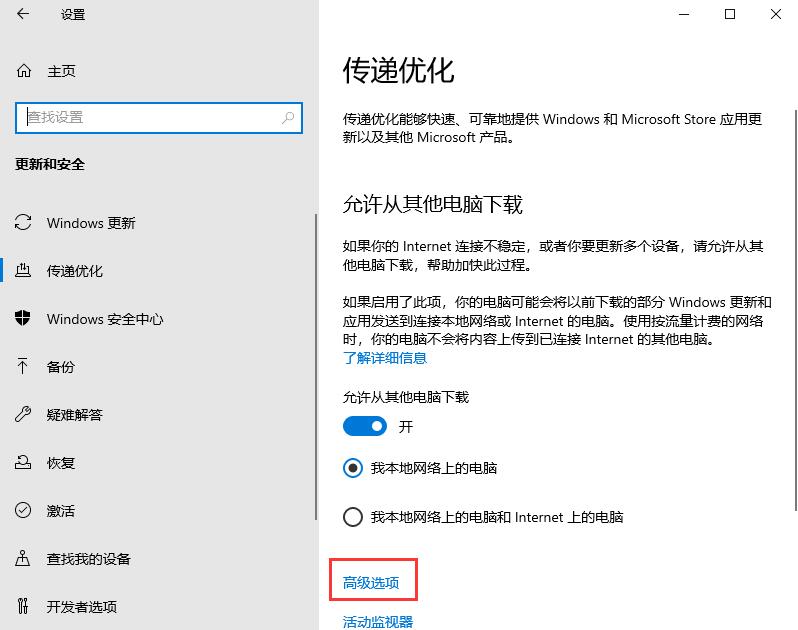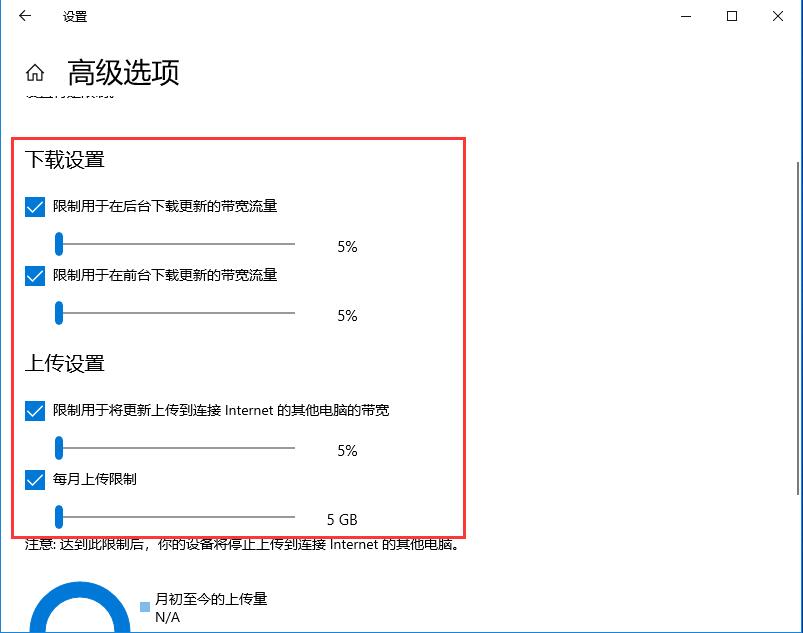win10自动更新老是弹出,3种有效方法让你关闭这烦人功能
win10系统当中有个让人厌烦的功能,那就是自动更新。很多人会想到明明电脑在使用过程当中没有什么问题,系统却频繁出现更新,占用系统资源,还会出现自动重启的现象,又不能放着不管,那么要如何关闭自动更新呢?下面小编收集了一些关于Win10关闭自动更新的方法,有需要的可以使用看看。
方法一:禁用Windows Update 服务和通过组策略禁止更新
1、将鼠标移到“此电脑”,右键选择“管理”。
2、找到服务和应用程序-服务-Windows update;
3、双击,将“启动类型”设置为“禁用”,并“停止”该服务,最后点击“应用”。
4、切换到“恢复”菜单,将第一次失败、第二次失败以及后续失败都设置为“无操作”,并将“在此时间之后重置失败计数”设置的越大越好,就9999了,最后点击“应用”。
5、回到桌面,调出运行框,输入“gpedit.msc”后回车调出本地组策略编辑器。
6、依次选择“管理模板-Windows组件-Windows更新”,找到“配置自动更新”,打开之后将其设置为“已禁用”,然后确定即可。
方法二:把网络设为“按流量计费的连接”
1、我们点击电脑左下角的微软按钮,弹出的界面,我们点击设置;
2、点击更新和安全;
3、选择Windows更新,然后点击高级选项;
4、在高级选项中,我们将自动更新关闭即可;
5、返回设置页面,选择“网络和internet”;
6、选择“更改连接属性”;
7、开启“设为按流量计费的连接”;
方法三:限制更新的上传和下载流量
1、在设置中选择更新和安全;
2、点击高级选项;
3、点击传递优化;
4、再次选择高级选项;
5、将下载设置和上传设置的滑动按钮全部滑到最左边。