在Windows 11上怎么使用虚拟桌面?Win11支持虚拟桌面吗?
微软推出了Win11这个新兴的系统之后,用户们也发现了新系统非常多不同的功能,比如Win11系统特有的虚拟桌面功能。这个功能能够实现多个桌面运行不同的软件,而且相互之间不会互相影响,非常方便。特别在玩游戏的时候,可以随时切换桌面,使用方便。
具体步骤:
要创建新的虚拟桌面,请将鼠标悬停在任务栏上的“任务视图”按钮上。它是小部件和搜索图标之间的按钮。然后从弹出的菜单中单击添加桌面。
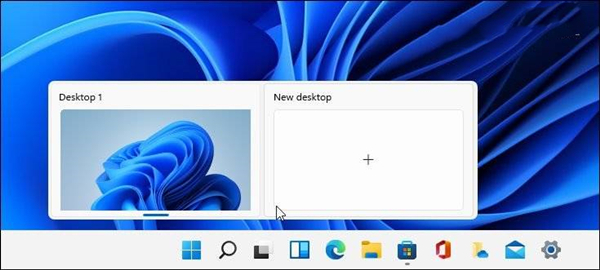
每次要创建新的虚拟桌面时都这样做。当您拥有一个新桌面时,您可以为其创建一个工作环境。例如,您可以为正在处理的各种项目创建不同的桌面。或者创建一个工作环境和一个“多媒体或游戏桌面”并在它们之间切换。
要查看您创建的每个虚拟桌面的运行情况,请将鼠标悬停在“任务视图”按钮上,然后将鼠标悬停在每个桌面上。例如,在这里,我运行了三个虚拟桌面,每个桌面上运行着不同的应用程序。
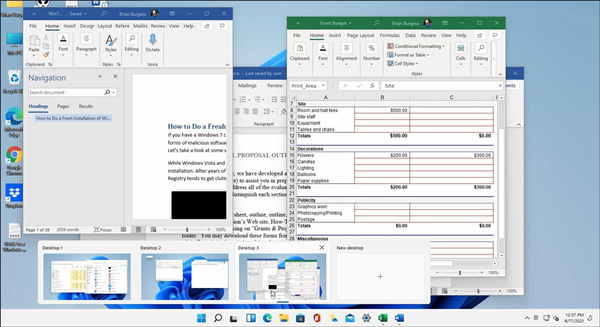
重命名虚拟桌面
默认情况下,Windows 为每个桌面提供一个通用名称。但是您可以为每个名称创建特定的名称。将鼠标悬停在任务视图按钮上,右键单击桌面,然后选择重命名。
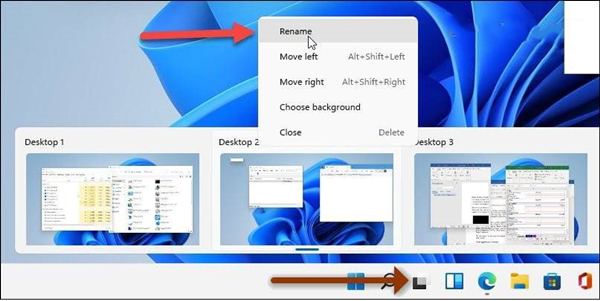
然后输入你想给桌面起的名字。为每个要重命名的人执行此操作。
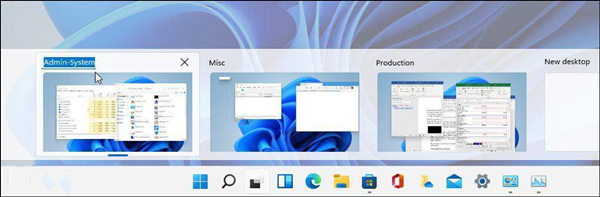
在桌面之间移动Windows
有时您可能希望将应用程序的窗口从一个桌面移动到另一个桌面。为此,请单击“任务视图”按钮并将鼠标悬停在您要移动的窗口所在的桌面上。然后右键单击该窗口并单击移至,然后选择桌面。
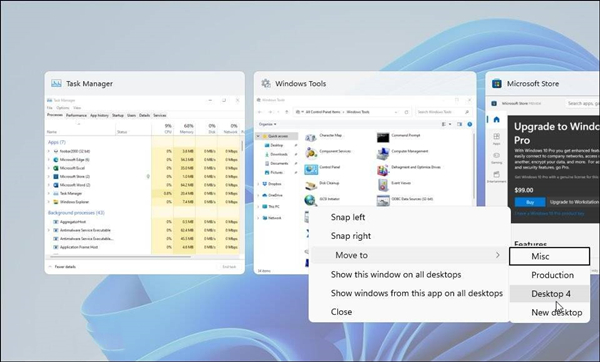
在Windows 11上关闭虚拟桌面
要关闭虚拟桌面,请单击任务视图按钮,将鼠标悬停在要关闭的桌面上,然后单击预览右上角的X。
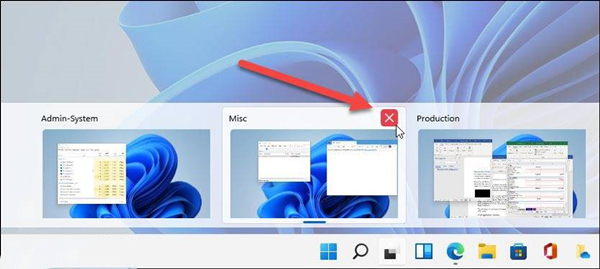
您还可以右键单击虚拟桌面预览缩略图,然后单击关闭。值得注意的是,您可以使用键盘快捷键 Windows 键 + Ctrl + F4关闭桌面。
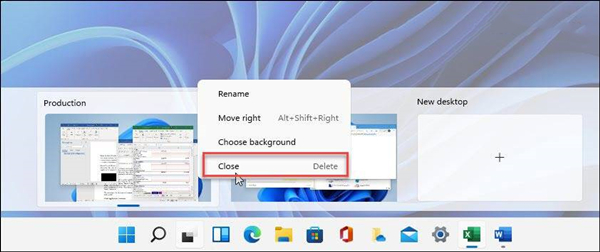
当您关闭虚拟桌面并创建了两个以上时,其内容将移动到其左侧的桌面。关闭桌面不会关闭打开的应用程序;它只是将它们移到一个位置。
相关文章
- Win11无法安装在4代笔记本怎么办?Win11无法安装在4代笔记本解决方法
- 升级Win11提示错误:此版本Windows不支持该处理器怎么办?
- Windows11怎么设置五笔输入法?win11五笔输入法设置教程
- Win11安装配置要求详解 Win11对硬件的最低要求是什么
- Windows11更新卡在100%怎么解决?
- Win11打开文件夹卡顿怎么办?
- i7 7700处理器是否可以升级Win11系统?
- Win11如何进行优化?Win11优化性能教程
- 神舟电脑怎么升级Win11?神舟电脑升级Win11方法教程
- Win11升级会清空电脑上的数据吗?Win11升级是否会清空数据详细解析
- pro5代怎么升级Win11系统?pro5代升级Win11系统教程介绍
- Win11 Edge浏览器怎么开启IE兼容模式?
- Win11怎么把文件到扫描电脑?Win11扫描文件到电脑上的方法
- 电脑不支持DX12能不能装Win11?
- 电脑升级Win11后太慢太卡怎么办?
- Win11升级提示0x0错误代码怎么解决?
