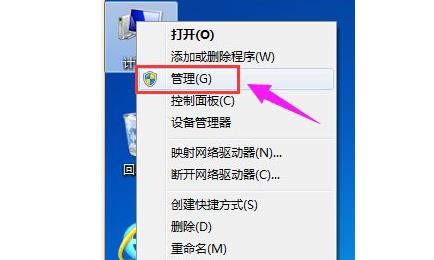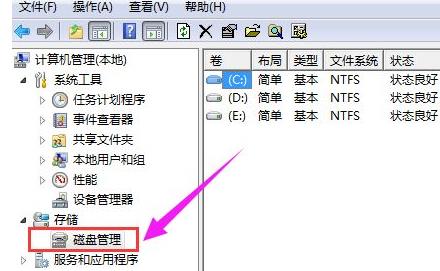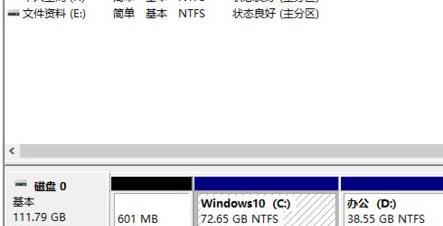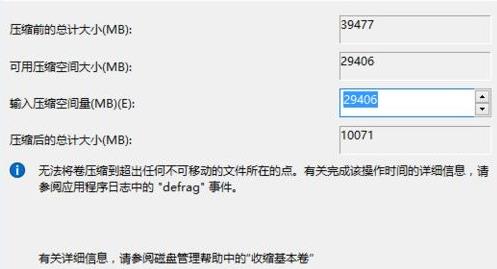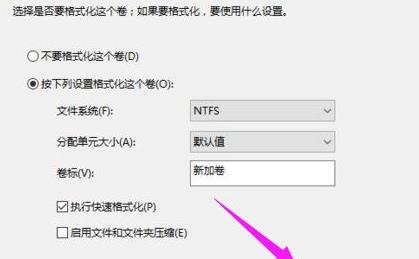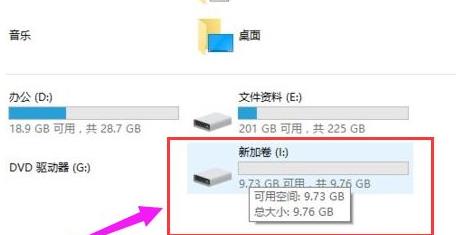Win11硬盘如何分区?Win11硬盘分区的教程方式
Win11系统安装好发现只有一个C盘,不想内存快速占满,但是又不知道分区,话说回来最近很多用户都在反映这个问题,今天小编就为大家带来硬盘分区的详细教程。
教程如下:
1、首先右击桌面“我的电脑”,选择“管理”。
2、在弹出的窗口中,选择“磁盘管理”。
3、在窗口右下角可以看到磁盘,选择要分区的磁盘并右击。
4、选择“压缩卷”选项。
5、此时能够得出压缩空间的数值,输入需要的压缩空间,点击压缩。
6、压缩完成后会看到一个未分配的分区,右击选择“新建简单卷”。
7、之后不断点击下一步进行安装。
8、新建的简单卷磁盘格式选择“NTFS”即可。
9、最后就可以看到新建的分区了。
以上就是小编给大家带来win11分区硬盘的方法步骤,大家都明白了吗?
相关文章
- Win11无法安装在4代笔记本怎么办?Win11无法安装在4代笔记本解决方法
- 升级Win11提示错误:此版本Windows不支持该处理器怎么办?
- Windows11怎么设置五笔输入法?win11五笔输入法设置教程
- Win11安装配置要求详解 Win11对硬件的最低要求是什么
- Windows11更新卡在100%怎么解决?
- Win11打开文件夹卡顿怎么办?
- i7 7700处理器是否可以升级Win11系统?
- Win11如何进行优化?Win11优化性能教程
- 神舟电脑怎么升级Win11?神舟电脑升级Win11方法教程
- Win11升级会清空电脑上的数据吗?Win11升级是否会清空数据详细解析
- pro5代怎么升级Win11系统?pro5代升级Win11系统教程介绍
- Win11 Edge浏览器怎么开启IE兼容模式?
- Win11怎么把文件到扫描电脑?Win11扫描文件到电脑上的方法
- 电脑不支持DX12能不能装Win11?
- 电脑升级Win11后太慢太卡怎么办?
- Win11升级提示0x0错误代码怎么解决?