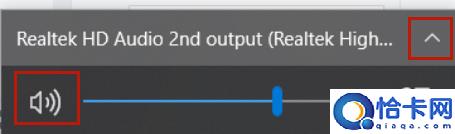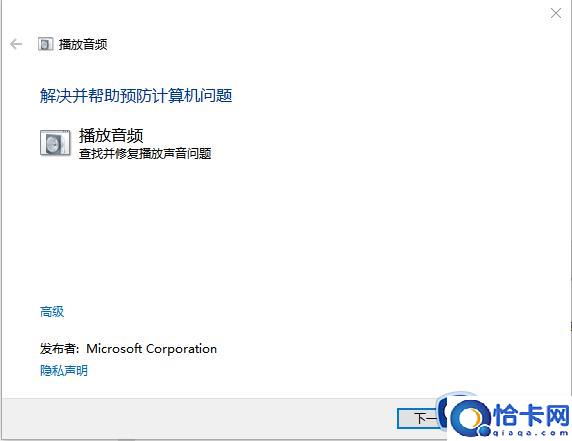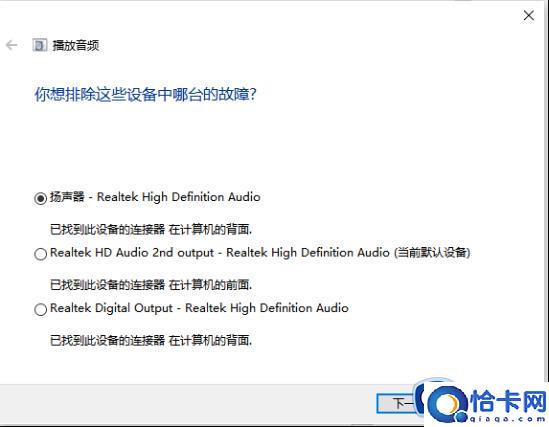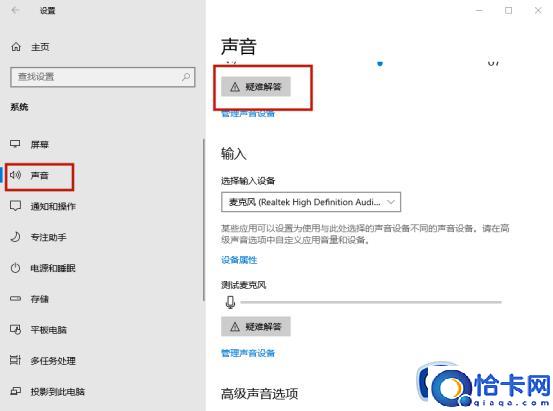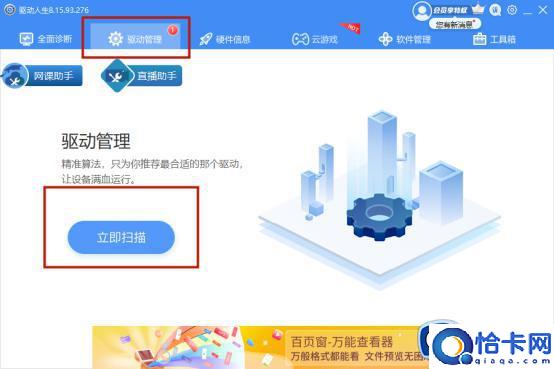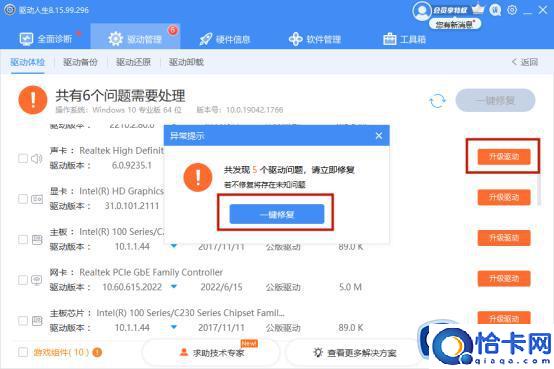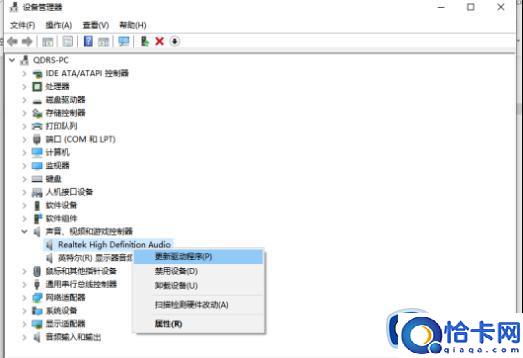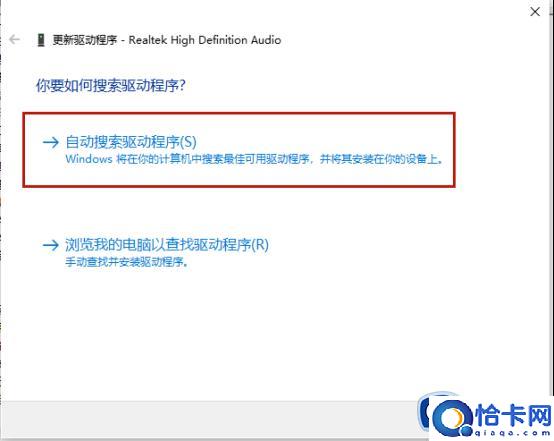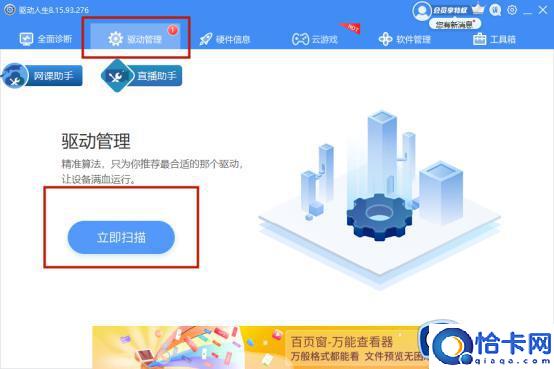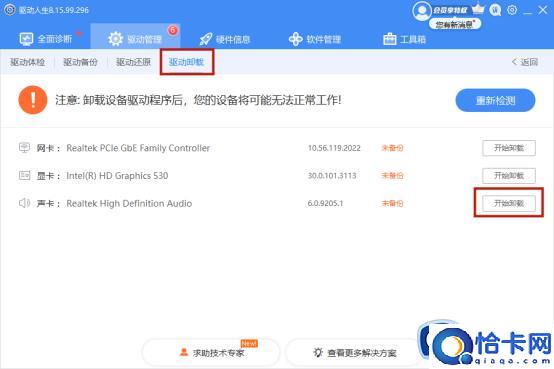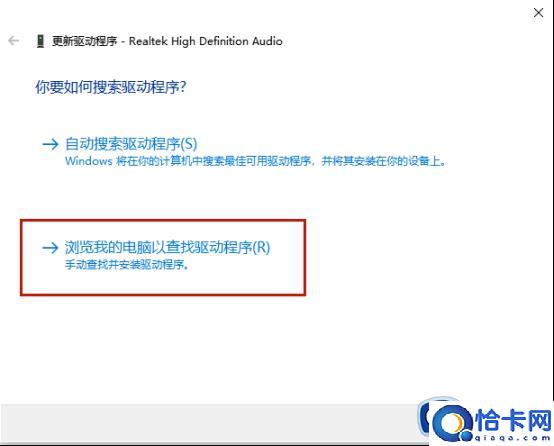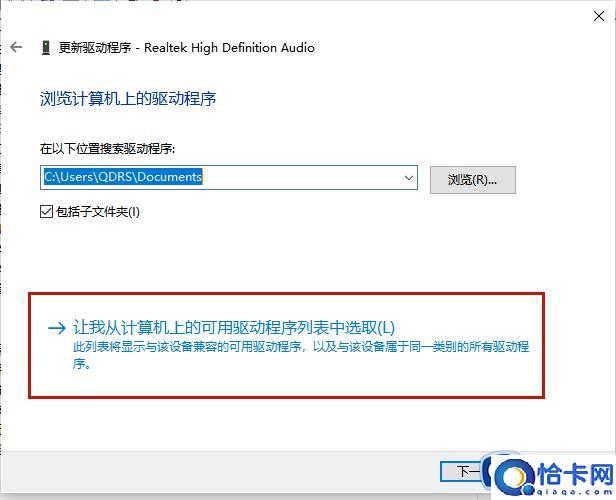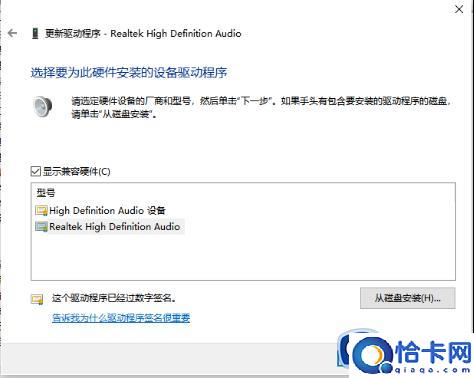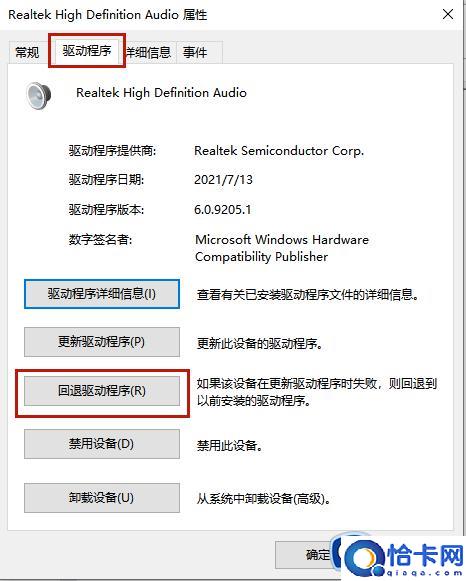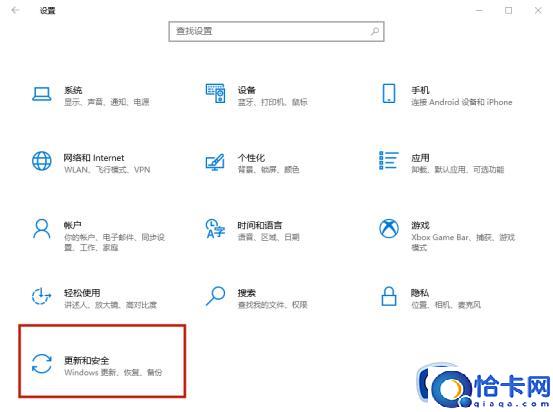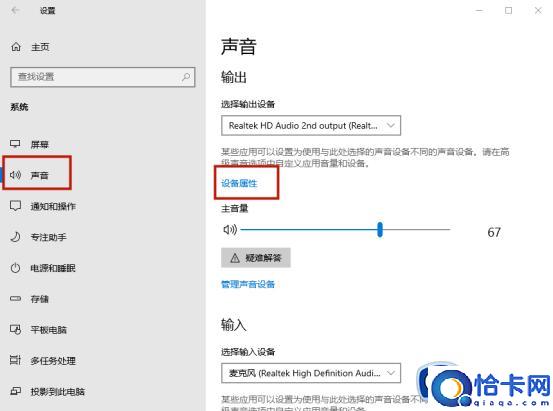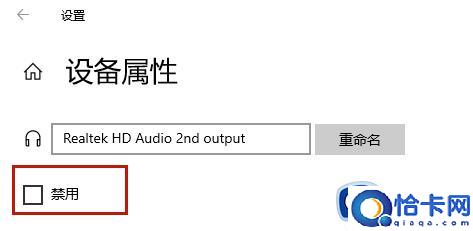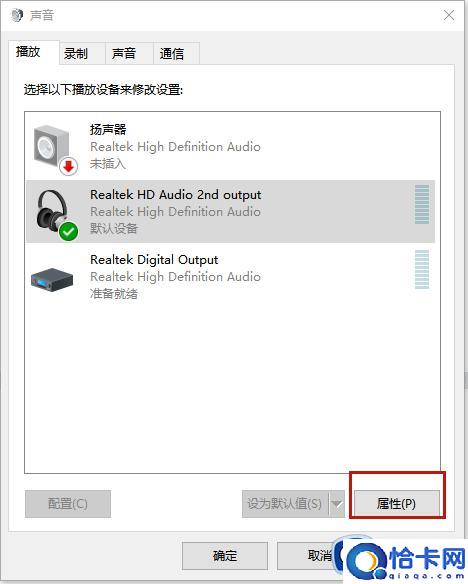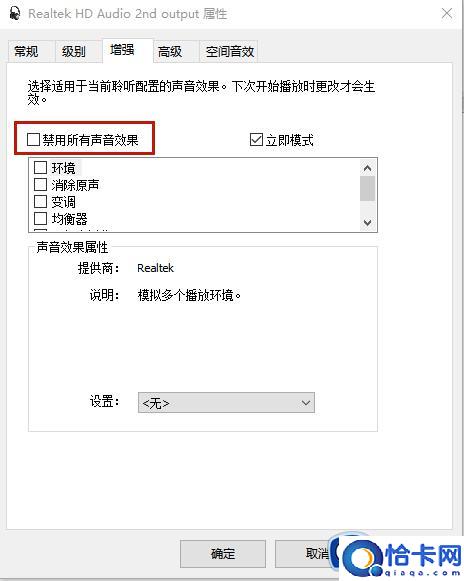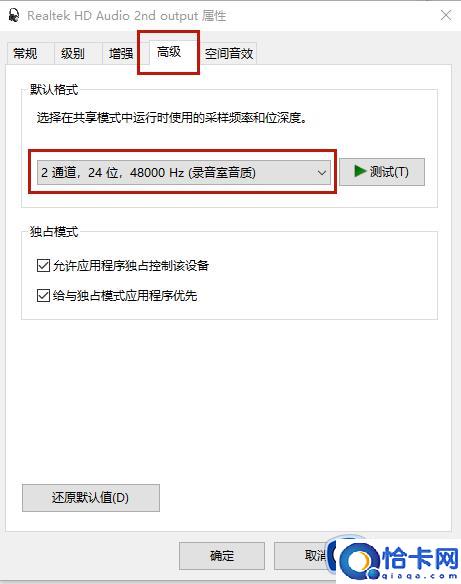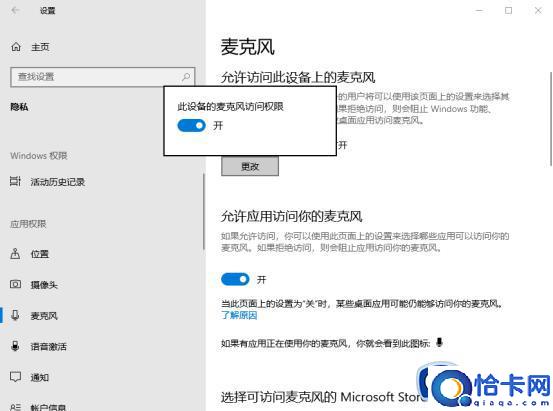windows10无声音什么原因(windows10无声音多种解决方法)
windows10无声音什么原因,windows10无声音多种解决方法。小编来告诉你更多相关信息。
windows10电脑无声音很多事情都干不了,比如听不了歌,看视频影响体验,这是一个让人头疼的事情。然而造成windows10系统无声音的原因很多,想要彻底解决此问题,快来阅读下文教程内容。
推荐:win10旗舰版系统
方法一、检查扬声器输出
如果你有多个音频输出设备,检查你是否选择了合适的音频设备。
1、单击任务栏右下角的扬声器(小喇叭)图标。
2、点击右上方的小箭头,打开连接到你的电脑的音频设备的列表。
3、检查当前选择的是否是你正在使用的音频设备,如扬声器或耳机。
方法二、运行音频故障排除器
音频故障排除器可以自动修复一些声音问题。
1、在左下方Windows搜索框中,输入“查找和修复播放声音问题”,打开搜索结果,点击“下一页”。
2、选择你要排除故障的设备,然后继续浏览故障排除程序。
或者,你也可以从音频设置中启动故障排除器。
点击Windows“开始”—“设置”— “系统”—“声音”—“疑难解答”。
方法三、 修复声卡驱动程序
硬件问题可能是由过时或不兼容的驱动程序引起的。确保你的声卡驱动是最新的版本。如果还是不行,尝试卸载声卡驱动程序,让Windows重新安装。
如果你是在安装更新后才出现声音问题,试着回退你的声卡驱动程序。
解决驱动问题最简单的方法就是借助一款专业的驱动软件,一键完成声卡驱动的安装、更新、卸载。
1、点击 → 驱动人生8←,下载并安装这款专业驱动软件。
2、在“驱动管理”处“立即扫描”,“驱动人生8”将对你的电脑进行扫描检测,显示出驱动正常或异常的状态。
3、点击声卡旁边的【升级驱动】,或直接点击【一键修复】,软件会自动为你更新缺失或过时的驱动程序,安装正确版本。
或者你也可以选择手动更新声卡驱动程序:
1、右键单击Windows开始按钮,打开设备管理器。
2、双击“声音、视频和游戏控制器”将其展开。
3、右键单击你的音频设备,如耳机或扬声器,选择“更新驱动程序”。
4、选择“自动搜索驱动程序”,按照指示完成更新。
如果Windows没有找到新的驱动程序,你就要去设备官网搜寻并下载。
如果更新驱动不起作用,试着卸载你的声卡驱动。
如何卸载声卡驱动程序:
1、点击 → 驱动人生8 ←,下载并安装这款专业驱动软件。
2、在”驱动管理“处点击”立即扫描“,再点击上方的”驱动卸载“选项卡。
3、点击声卡设备后面的“开始卸载”,并在弹出的窗口勾选“卸载前备份驱动”,点击确定,就会自动卸载声卡驱动程序了。
4、在“驱动还原”页面,勾选要重新安装的驱动程序,然后点击“开始还原”,重新安装你的声卡驱动。
接下来重启电脑看看问题有没有解决。
如果这些选项不起作用,尝试使用Windows自带的通用音频驱动程序。
如何安装Windows自带的通用声卡驱动程序:
1、右键单击Windows开始按钮,打开设备管理器。
2、双击“声音、视频和游戏控制器”将其展开。
3、右键单击你的音频设备,如耳机或扬声器,选择“更新驱动程序”。
4、选择“浏览我的电脑寻找驱动程序” — “让我从计算机的可用驱动程序列表中选取”。
5、选择你要更新驱动程序的音频设备,点击下一页,然后按照说明进行安装。
如果你的电脑声音在Windows更新之前还是正常的,现在出问题了,尝试回退声卡驱动程序。
1、右键单击Windows开始按钮,打开设备管理器。
2、双击“声音、视频和游戏控制器”将其展开。
3、右键单击你的音频设备,选择“属性”。
4、点击“驱动程序”选项卡,选择回退驱动程序。
方法四、确认所有的Windows更新都已安装
1、点击Windows开始按钮,打开设置界面,点击\”更新和安全\”。
2、点击左侧栏目中的“Windows更新”,再点击右侧的\”检查更新\”。
3、如果状态显示:\”已经是最新的了\”,进入下一个提示;如果状态显示:\”更新可用\”,选择\”立即安装\”。
4、选择你要安装的更新,然后点击安装。
5、重新启动电脑,看看声音是否正常工作。
方法五、检查你的电缆、插头、插孔、音量、扬声器和耳机的连接
1、检查你的扬声器和耳机连接处的电线或连接线是否松动。
2、如果你有多个插孔,确保所有电线和电缆都插入了正确的插孔。如果不清楚哪个插孔与哪条线相配,咨询硬件制造商,或者依次尝试,看看是否有效。
注意:有些系统使用绿色插孔进行输出,粉色插孔用于麦克风输入,其他的会标明\”耳机\”或\”麦克风\”。
3、确保电源已打开。
4、确保静音设置没有打开,并尝试调高所有的音量控制。
5、尝试将扬声器和耳机连接到不同的USB端口。
方法六、检查声音设置
检查音频设备没有静音,也没有被禁用。
1、右键单击任务栏右下角的扬声器(小喇叭)图标,选择“打开音量合成器”。
2、你会看到一组设备的音量控制,确保它们都没有静音。
如果它们中的任何一个静音了,你会看到一个红色的圆圈,在音量控制旁边有一条线穿过它。
选择音量控制,取消静音。
3、检查你的设备属性,确保你的设备没有被禁用。点击“开始”—“设置”—“系统”—“声音”。
4、选择你的音频设备,依次点击输出和输入的“设备属性”。
5、取消勾选禁用复选框。
方法七、将你的音频设备设置为默认设备
如果你使用USB或HDMI连接到一个音频设备,耳机或扬声器,你可能需要将该设备设置为默认音频设备。
如果你正在使用一个没有内置扬声器的外部显示器,确保该显示器没有被选为你的默认输出设备。否则你就可能听不到声音。
1、在任务栏的搜索框中,输入控制面板,将其打开。
2、选择“硬件和声音”—“声音”。
3、在\”播放\”选项卡上,右键单击你的音频设备的列表,选择\”设置为默认设备\”,点击\”确定\”。
方法八、关闭音频增强功能
有时打开音频增强功能会导致音频问题,禁用这功能可能会解决你的问题。
1、在任务栏的搜索框中,输入控制面板,将其打开。
2、选择“硬件和声音”—“声音”。
3、在\”播放\”选项卡上,右键单击\”默认设备\”,选择\”属性\”。
4、在\”增强功能\”选项卡上,勾选\”禁用所有声音效果\”复选框,选择\”确定\”,然后尝试播放你的音频设备。
6、如果这不起作用,在\”播放\”选项卡上,右键另一个默认设备(如果你有的话),重复上述步骤3、4,对每个设备都这样做。
方法九、重新启动音频服务
1、在任务栏上的搜索框中,输入服务,从结果中将其打开。
2、选择以下每个服务,右键单击,然后选择重新启动。
(1)WindowsAudio
(2)Windows Audio Endpoint Builder
(3)Remote Procedure Call(RPC)
方法十、 尝试不同的音频格式
1、在任务栏的搜索框中,输入控制面板,将其打开。
2、选择“硬件和声音”—“声音”。
3、在\”播放\”选项卡上,右键单击\”默认设备\”,选择\”属性\”。
4、点击\”高级\”选项卡,在\”默认格式\”下,改变设置,点击\”确定\”,然后测试你的声音。
5、如果不成功,再重复步骤4,试着改变设置。
方法十一、重新启动以应用已安装的更新
许多更新需要你重新启动你的设备。要检查并查看你是否有待安装的更新并需要重新启动。
1、保存你的资料并关闭所有打开的应用程序。
2、点击“开始”—“电源”。如果你有安装的更新等待,你会看到更新和重启以及更新和关闭的选项。
3、选择其中一个重启选项来应用更新。
方法十二、如果麦克风出现问题,确保隐私设置正确
1、点击开始按钮,打开设置界面。
2、选择“隐私”,从左边的菜单中点击“麦克风”。
3、在允许访问此设备上的麦克风下,选择\”更改\”,确保是打开的。
4、如果你在某个特定的应用程序上遇到这个问题,向下滚动到选择哪些微软商店的应用程序可以访问你的麦克风。并确保该应用程序旁边的切换打开了。
windows10电脑无声音影响听音乐、看视频、打游戏等体验,参考以上方法即可轻松解决,希望对大家有所帮助。
相关文章
- windows10系统截图快捷键是什么(windows10系统截图快捷键有哪些)
- win11无法识别硬盘的修复方法(win11机械硬盘无法识别怎么办)
- windows11许可证即将过期一直弹出来怎么关闭(win11一直提示许可证即将过期的解决方法)
- win11无法访问网络位置的解决方法(win11不能访问网络位置怎么办)
- win11无法安装程序包的修复方法(win11安装不了应用程序怎么办)
- win11天气功能打不开的解决方法(win11无法使用天气如何修复)
- windows提示建议执行操作怎么回事(windows提示建议执行操作的解决方案)
- windows解压rar的方法(winrar文件怎么解压)
- wps为甚用不了粘贴复制的快捷键(wps粘贴复制快捷键不起作用)
- win11无法关机的修复方法(win11关不了机怎么办)
- win11打印机无法打印文件的修复方法(win11打印机打印不了文件怎么办)
- win11怎么添加兼容性站点网站地址(win11添加兼容性站点网站地址完美的教程)
- win11刷新菜单无法使用的解决方法(win11刷新菜单用不了怎么办)
- win11耳机没声音怎么设置(win11插耳机没有声音修复方法)
- win10双显示器怎么设置主副屏(win10双屏设置主副显示器的方法)
- windows7共享打印机设置方法(win7怎样设置共享打印机)
热门教程
Win11每次开机会检查tpm吗?Win11每次开机是否会检查tpm详情介绍
2系统之家装机大师怎么用?系统之家装机大师使用教程
3Win11正式版怎么安装安卓APK应用?Win11安装安卓APK文件方法
4Win10 21H1更新KB5003637后任务栏不能在底部显示怎么办?
5Win11电脑下载的文件被自动删除怎么办?
6Win11资源管理器的样式如何切换?Win11资源管理器样式切换方法
7Win11蓝屏怎么修复?win11蓝屏修复教程
8Win11正式版如何固定“此电脑”到任务栏?
9Win10和Win11哪个好用?Win10和Win11区别介绍
10电脑有必要升级Win11吗?升级Win11的注意事项
装机必备 更多+
重装教程
大家都在看
电脑教程专题 更多+