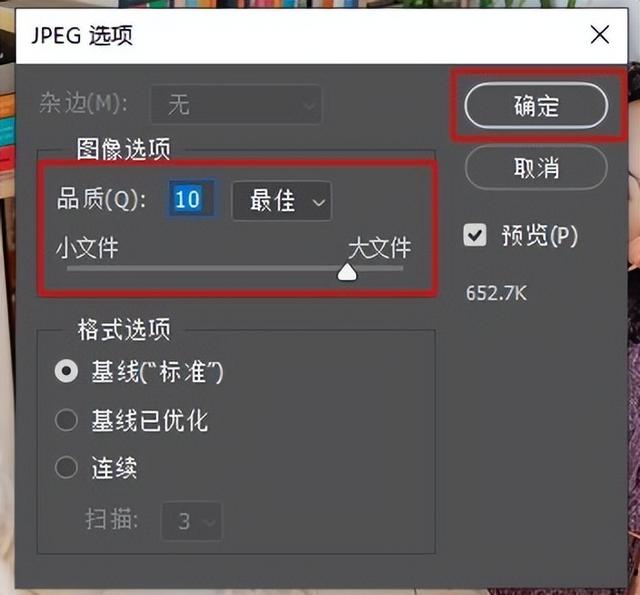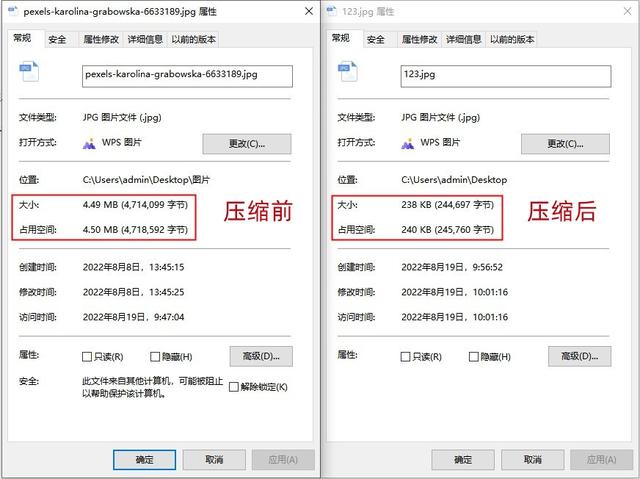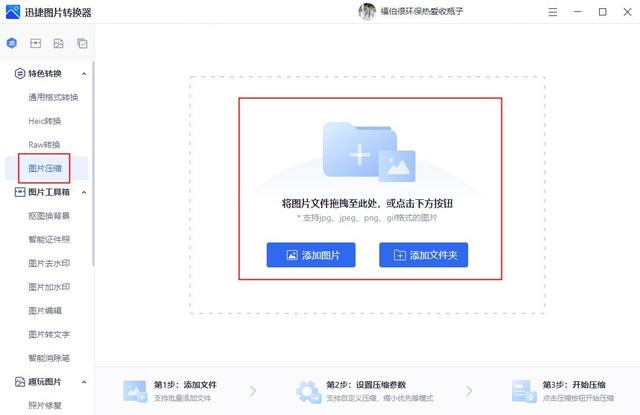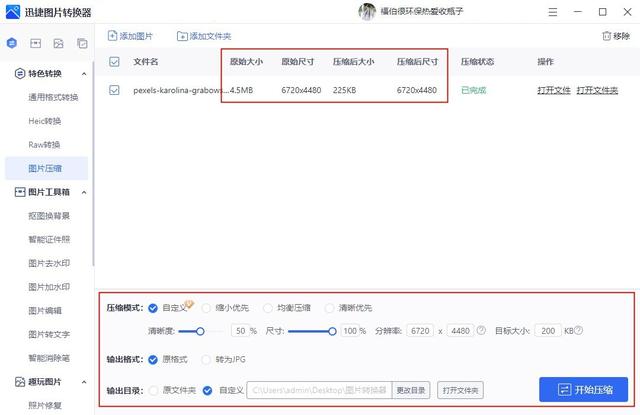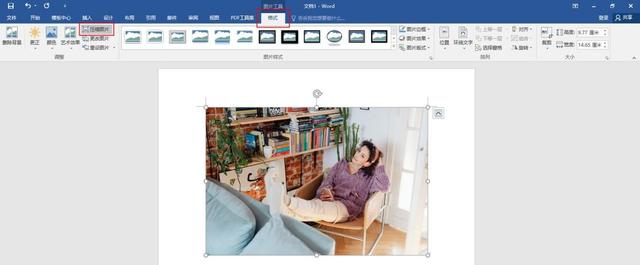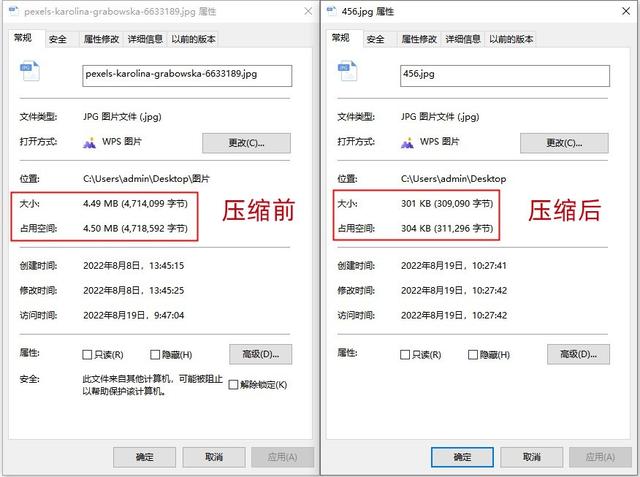如何压缩照片三个方法视频(学会这3种图片压缩方法)
我想大家都有经历过图片占用空间太多,导致电脑内存告急的情况吧,我发现有些小伙伴会采取删减图片的方式来减小占用的内存,其实我们还可以使用压缩图片的方法,方便又快捷,再也不用思考要舍弃删除哪张照片的问题了!
●使用Photoshop来压缩。
Photoshop这个工具相信大家都不陌生了吧,它具有多种图片处理工具,我们也可以用它来压缩图片,不过操作的步骤会有点繁琐,建议大家使用之前先熟悉一下方法。
操作步骤:
在Photoshop中打开要压缩的图片,点击“文件”——“存储”选项,也可以直接使用快捷键“Shift+Ctrl+S”打开。
接着会弹出存储的界面,先设置文件的名称之后,我们需要将保存类型选择为JPG格式,点击“保存”后就会跳出“JPEG选项”窗口,我们将品质适当地进行调整,在预览下方可以看到预计的图片大小,大家根据需要进行调整即可,最后点击“确定”按钮进行压缩。
我们来看一下压缩前后图片文件的大小对比,从原先的4.49M压缩到了238k。
●使用专业压缩工具来压缩。
如果你需要经常压缩大量图片的话,我建议大家使用专业的压缩工具——迅捷图片转换器,它可以批量压缩多种格式的图片文件,一键快速转换,转换效率高速度快,大大提高压缩的效率!
操作步骤:
打开软件,选择“特色转换”——“图片压缩”功能,点击“添加图片”按钮上传图片或直接拖拽文件到方框内导入,可以一次性导入多张图片哦。
进入到压缩界面后,在下方可以看到有缩小优先、均衡压缩、清晰优先、自定义四种压缩模式供大家选择,大家根据实际情况进行选择,设置完参数就点击“开始压缩”按钮进行压缩。等待压缩完成之后,我们在状态栏中可以看到压缩前后的大小对比。
下面是压缩前后的文件大小对比,从原来的4.49M压缩到了224k。
●使用Word来压缩。
平时都是用Word来编辑文档,那你们知道它具有压缩图片的功能吗?来看看我是怎么操作的吧!
操作步骤:
在Word文档中插入要压缩的图片,点击一下图片之后,依次点击“格式”——“压缩图片”选项。
在弹出的“压缩图片”窗口中,选择目标输出为“使用文档分辨率”,最后点击“确定”按钮进行压缩就可以了。
下面是压缩的文件大小对比图,可以看到文件从原来的4.49M压缩到了301k。温馨提示大家,这个方法容易导致图片变模糊哦。
以上3种图片压缩方法,你学会了吗?如果操作过程中有什么疑问可以来告诉我哦~
热门教程
Win11正式版怎么安装安卓APK应用?Win11安装安卓APK文件方法
2Win11每次开机会检查tpm吗?Win11每次开机是否会检查tpm详情介绍
3系统之家装机大师怎么用?系统之家装机大师使用教程
4Win10 21H1更新KB5003637后任务栏不能在底部显示怎么办?
5Win11电脑下载的文件被自动删除怎么办?
6Win11资源管理器的样式如何切换?Win11资源管理器样式切换方法
7Win11蓝屏怎么修复?win11蓝屏修复教程
8老电脑怎么装win11系统?老电脑一键升级Win11系统教程
9Win11正式版如何固定“此电脑”到任务栏?
10Win10和Win11哪个好用?Win10和Win11区别介绍
装机必备 更多+
重装教程
大家都在看
电脑教程专题 更多+