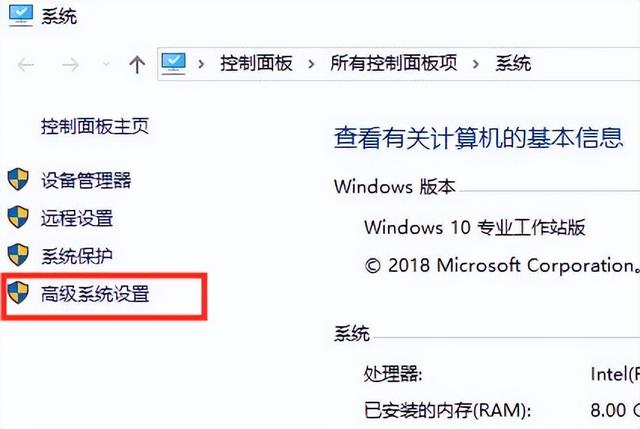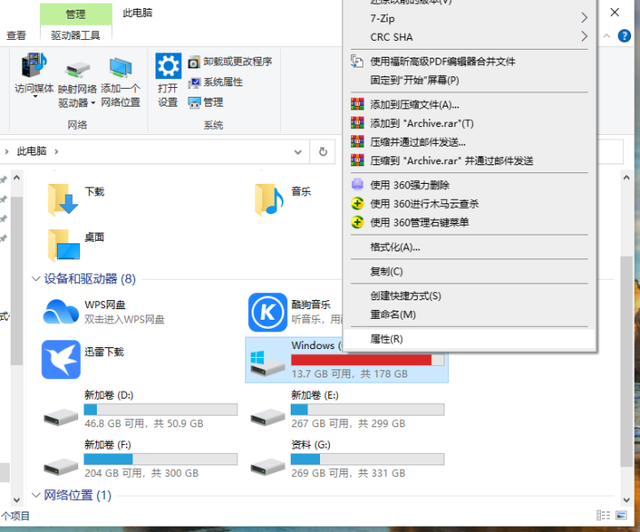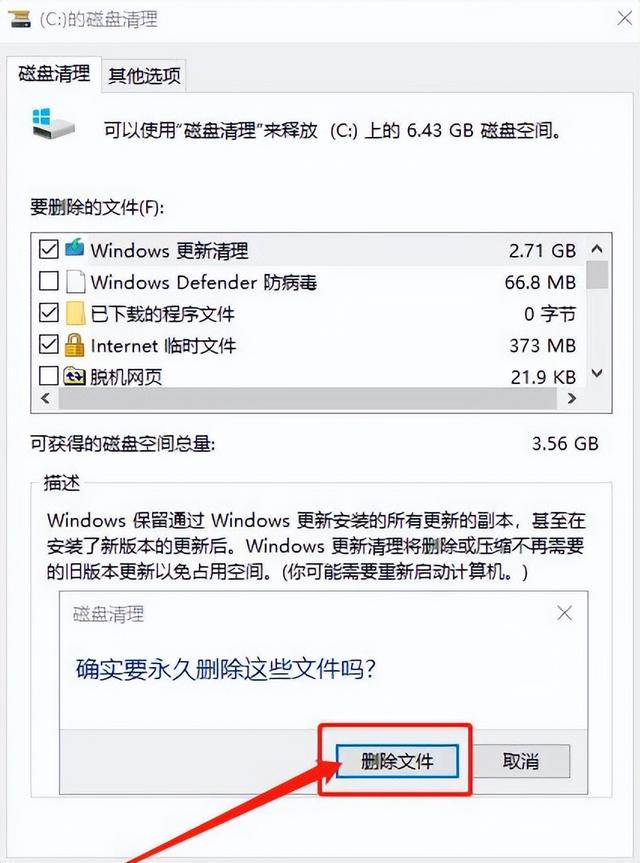笔记本win10优化设置教程(电脑win10突然变得十分卡顿怎么优化)
电脑系统用的久了出现卡顿现象是很正常的情况,如果放着不管的话卡顿就会越来越严重,就会影响到平日的正常使用,那么电脑win10突然变得十分卡顿怎么优化呢?这里和大家一起分享一下方法吧。
更多小白一键重装系统官网_让电脑小白也会用的win11/win10/win7一键重装系统软件!教程尽在小白系统官网
系统:win10系统
电脑:惠普电脑
1、首先用鼠标的右键点击桌面此电脑,然后选择弹窗的属性。
2、然后在左侧点击高级系统设置。
3、点击顶部的高级,然后点击下方的设置。
4、在这个界面选择勾选调整为最佳性能,选择完后点击底部的确定就可以了。
方法二、对电脑c盘进行清理
1、进入“此电脑”,右键点击“c盘”选择“属性”;
2、在c盘的属性界面内,点击磁盘清理。
3、然后在这个界面点击清理系统文件即可。
4、在这里我们看到windows更新清理,把它勾选然后点击确定。
5、在下面这个磁盘清理的窗口中,点击删除文件就行了。
热门教程
Win11正式版怎么安装安卓APK应用?Win11安装安卓APK文件方法
2Win11每次开机会检查tpm吗?Win11每次开机是否会检查tpm详情介绍
3系统之家装机大师怎么用?系统之家装机大师使用教程
4Win10 21H1更新KB5003637后任务栏不能在底部显示怎么办?
5Win11电脑下载的文件被自动删除怎么办?
6Win11资源管理器的样式如何切换?Win11资源管理器样式切换方法
7Win11蓝屏怎么修复?win11蓝屏修复教程
8老电脑怎么装win11系统?老电脑一键升级Win11系统教程
9Win11正式版如何固定“此电脑”到任务栏?
10Win10和Win11哪个好用?Win10和Win11区别介绍
装机必备 更多+
重装教程
大家都在看
电脑教程专题 更多+