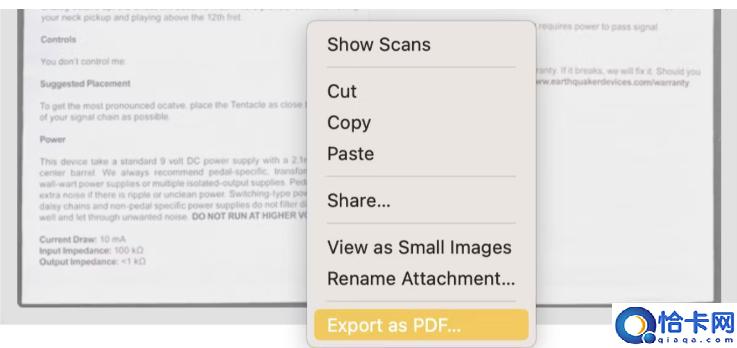如何从Apple Notes中将扫描文档导出为图像
如果您在Apple Notes中扫描文档,则导出图像以在其他地方使用并不容易。但我们可以向您展示如何操作。
Apple Notes 让使用苹果手机或 iPad 相机扫描文档变得轻而易举。拍一张收据或文件的照片,内置的图像处理功能可以使光线均匀,就像您使用真正的扫描仪一样。
然而,一旦将这些文档扫描到 Apple Notes 中,将它们取回并不像您想象的那么容易。将文档导出为 PDF 非常简单,但如果您要查找原始图像文件,则可能会遇到麻烦。可以这样做,但是将扫描的 Notes 文档导出为图像文件的方法并不明显。
将 Apple Notes 中的扫描文档导出为 PDF
Apple Notes 中有许多强大的功能,但扫描文档的功能是最有用的功能之一。如果您是该应用程序的新手,请务必阅读我们的Apple Notes 初学者指南以了解如何执行此操作。
将扫描文档导出为 PDF 有一些缺点。主要问题是,如果您最初扫描的图像不是典型的信纸大小,而是像收据或名片这样更小的图像,您将拥有信纸大小的白色背景。这并不理想,但您可以解决它。
在 macOS 上将扫描图像导出为 PDF 很简单。您需要做的就是按住 Control 键并单击图像,然后在弹出菜单底部选择“导出为 PDF” 。选择保存文件的名称和位置,然后点击保存。
在 iPhone 和 iPad 上将扫描图像导出为 PDF 更加容易。打开带有文档的笔记,然后长按文档。在弹出菜单中,选择共享,然后向下滚动并点按保存到文件。然后,您可以在设备上的“文件”应用程序中选择保存 PDF 的位置。
将 Apple Notes 中的扫描文档导出为图像文件
如果您需要将扫描文档导出为原始图像文件而不是 PDF 怎么办?虽然它确实存在于 iCloud 中,但您无法使用 Apple Notes 应用程序访问它。相反,您需要使用 iCloud 版本的 Apple Notes。您可以在 iPhone、iPad 或 Mac 上执行此操作。
首先,您需要确保没有阻止 Apple Notes 同步到 iCloud。这对保护隐私很有用,但它也会阻止您使用此方法下载扫描的文档,因为它们从一开始就不会进入 iCloud。
启动 Safari 或您喜欢的浏览器,然后打开iCloud 网站并登录。您会看到各种 iCloud 应用程序的图标列表。点击备忘录应用程序,然后找到包含您要下载的文档的备忘录。
打开笔记后,点击要下载的文档以在弹出窗口中将其打开。点击下载图标(带有向下箭头的云)。系统将提示您查看或下载图像。要将图像保存到“下载”文件夹,请点击“下载”按钮。
如果您想将其保存到照片,请点击查看,然后长按图像并选择保存到照片。
打开 Safari 或您喜欢的网络浏览器,然后前往iCloud 网站并登录。在可用应用程序列表中单击“备忘录”应用程序。选择包含要导出的文档的注释,然后双击该文档以显示大版本。
看到扫描文档的大版本后,请查看弹出图像的右上角。单击下载图标,它看起来像带有向下箭头的云。然后,如有必要,在弹出窗口中单击“允许” 。该文件将保存到您的下载文件夹中。
在许多情况下,您可能根本不需要从 Apple Notes 中导出扫描文档。假设您这样做,PDF 导出功能通常就是您所需要的。尽管如此,考虑到 iCloud 中仍然提供原图,还是希望看到 Apple 让导出原图变得更容易一些。
同时,不要忘记您可以从 macOS 的文件菜单中将整个笔记的内容导出为 PDF。您也可以在其他设备上将笔记导出为 PDF。
热门教程
Win11正式版怎么安装安卓APK应用?Win11安装安卓APK文件方法
2Win11每次开机会检查tpm吗?Win11每次开机是否会检查tpm详情介绍
3系统之家装机大师怎么用?系统之家装机大师使用教程
4Win10 21H1更新KB5003637后任务栏不能在底部显示怎么办?
5Win11电脑下载的文件被自动删除怎么办?
6Win11资源管理器的样式如何切换?Win11资源管理器样式切换方法
7Win11蓝屏怎么修复?win11蓝屏修复教程
8老电脑怎么装win11系统?老电脑一键升级Win11系统教程
9Win11正式版如何固定“此电脑”到任务栏?
10Win10和Win11哪个好用?Win10和Win11区别介绍
装机必备 更多+
重装教程
大家都在看
电脑教程专题 更多+