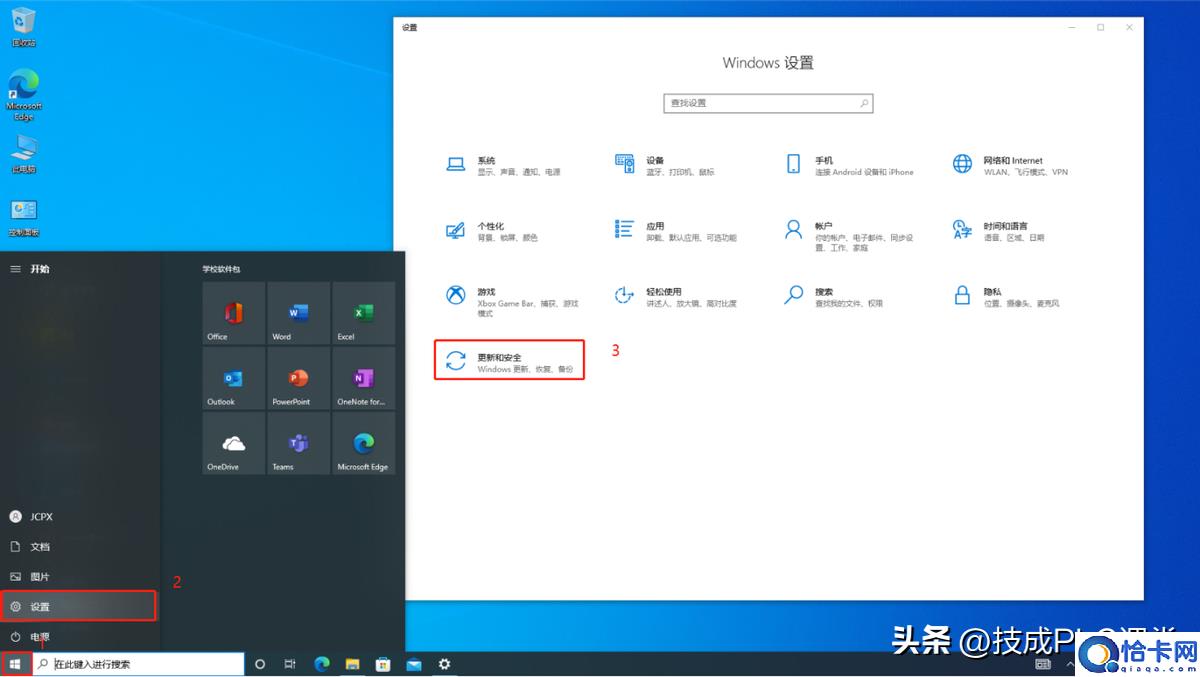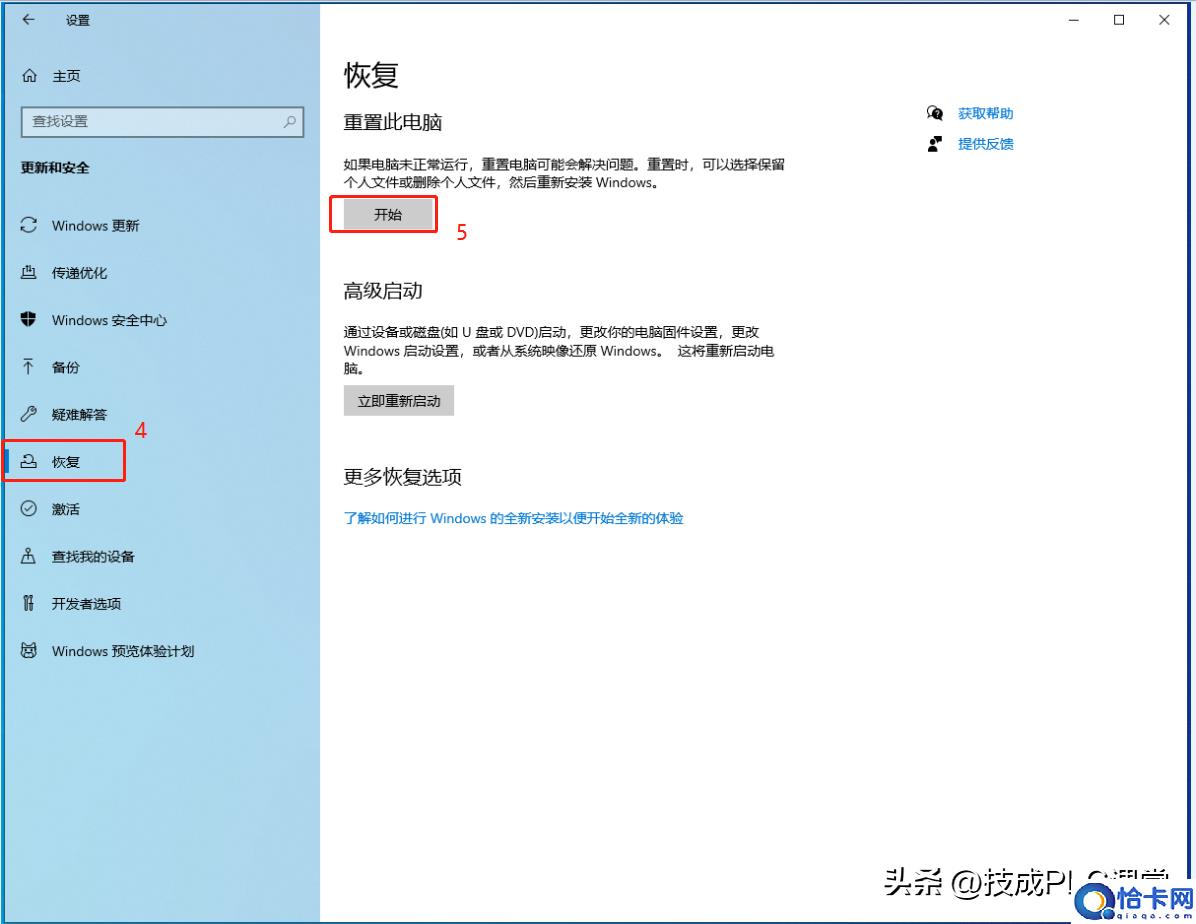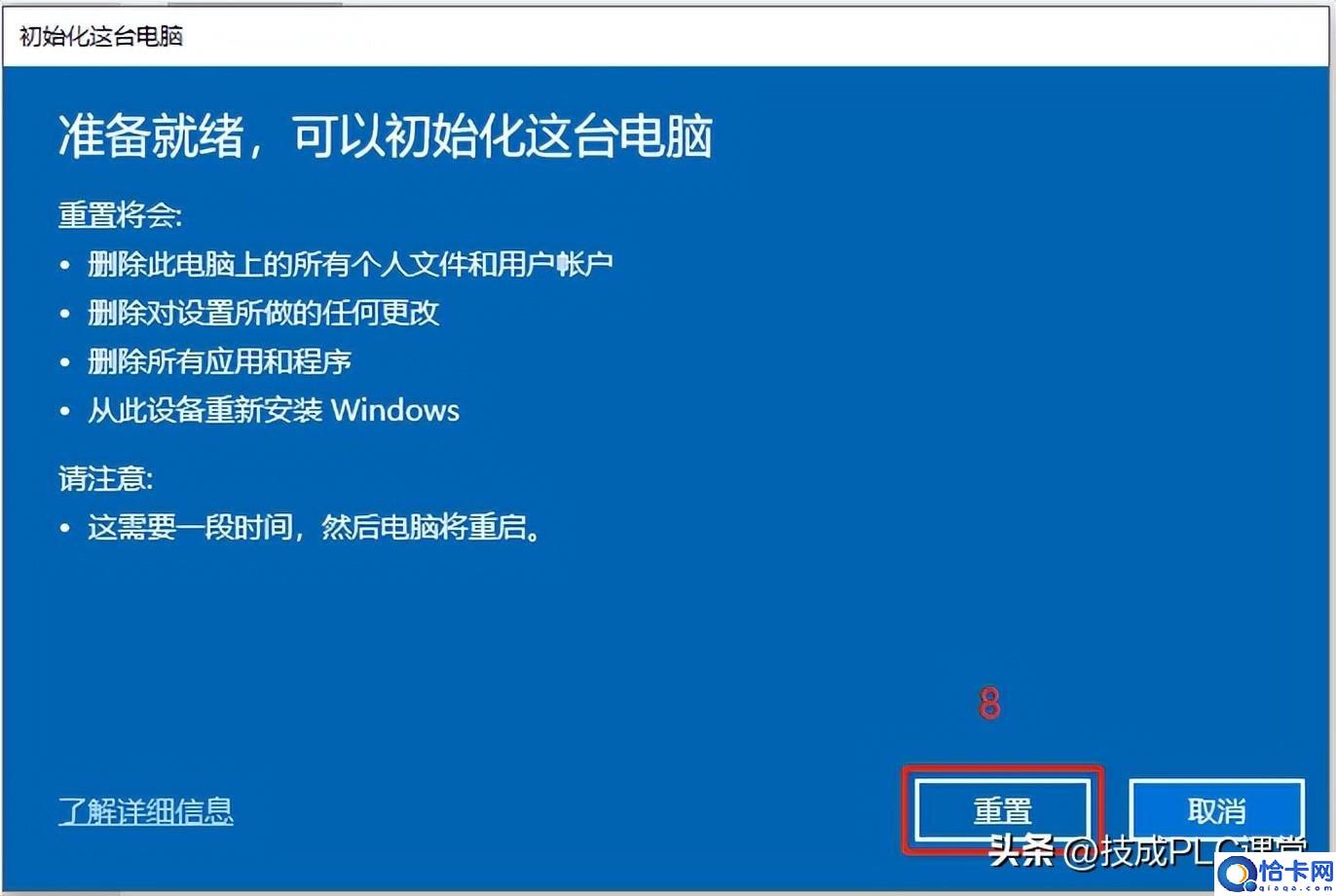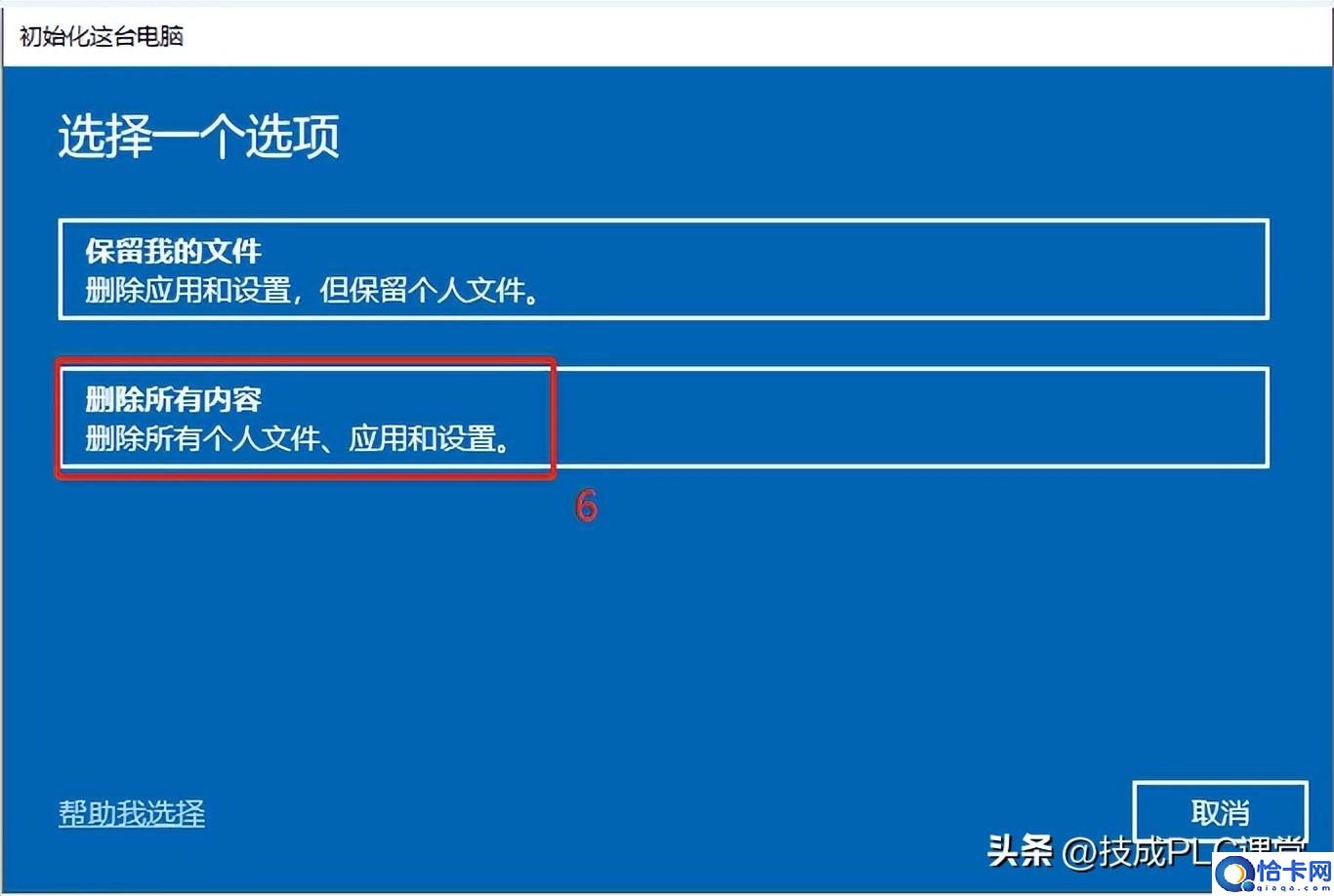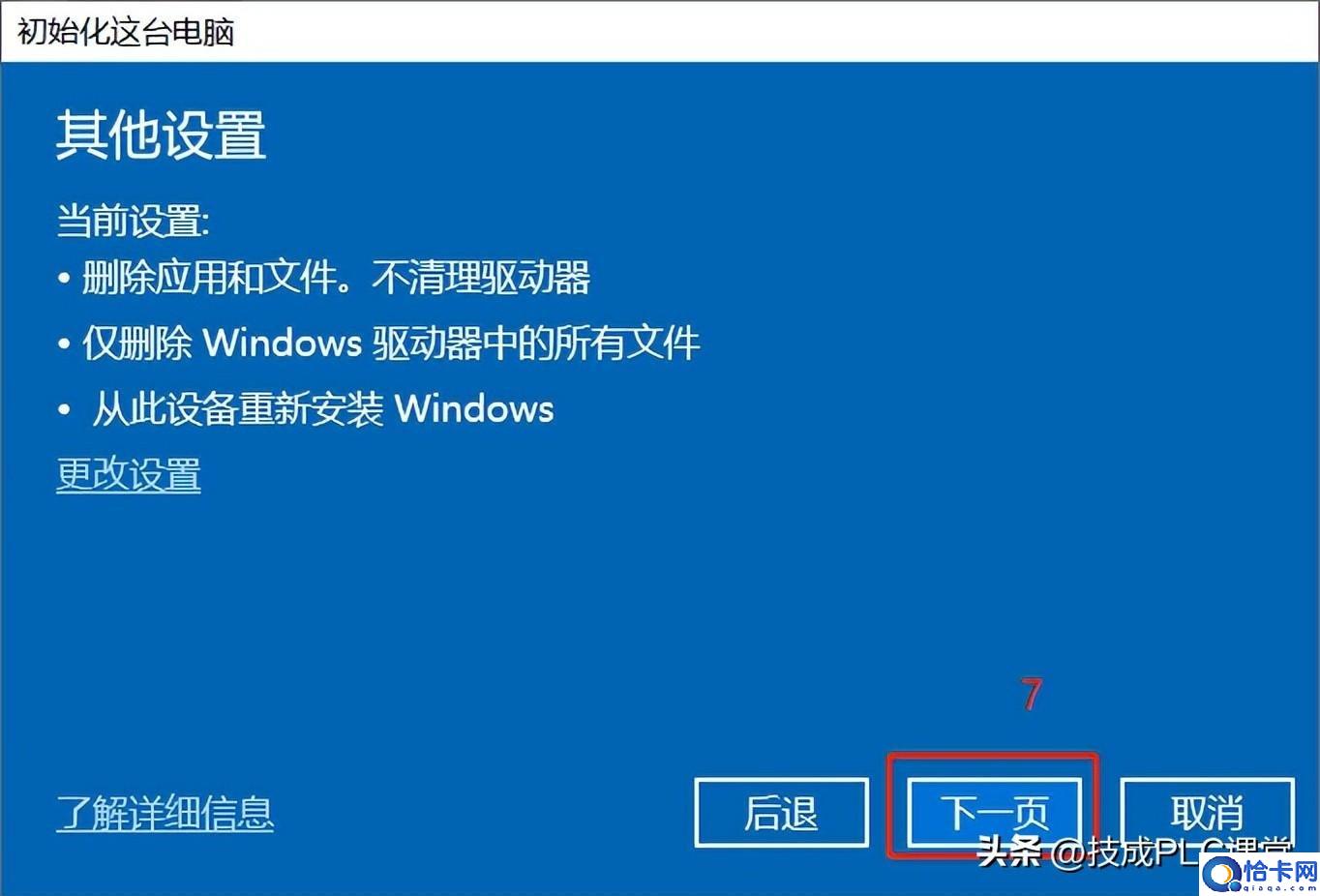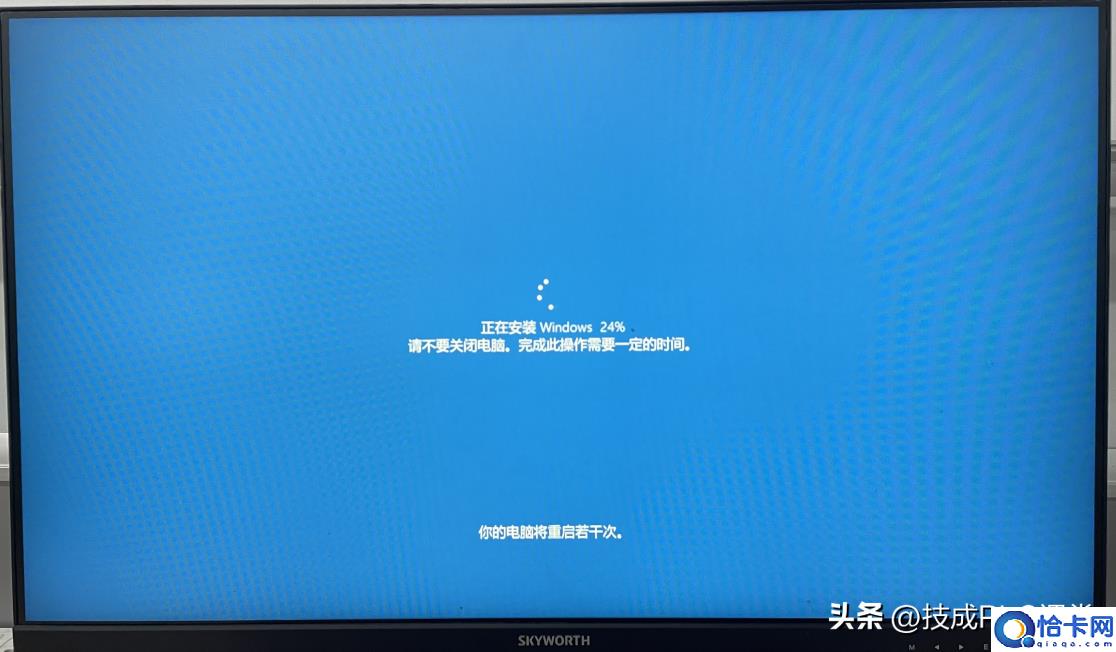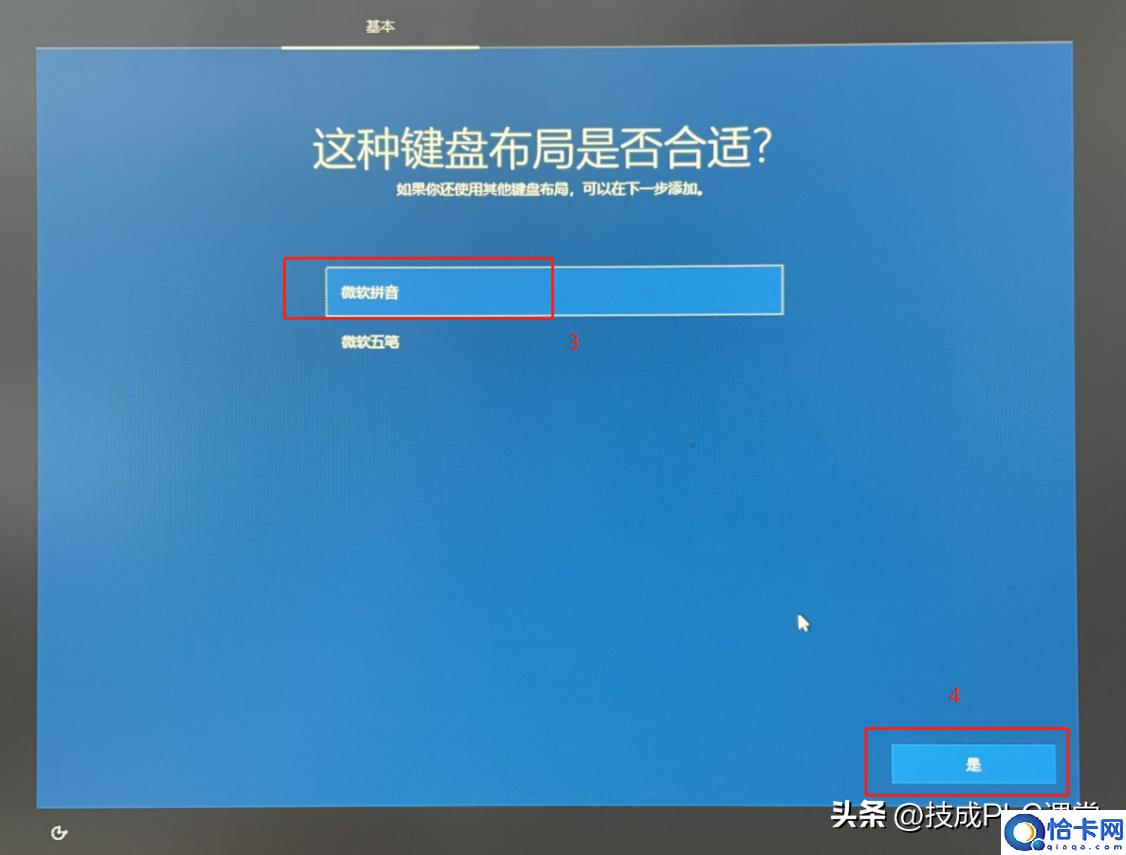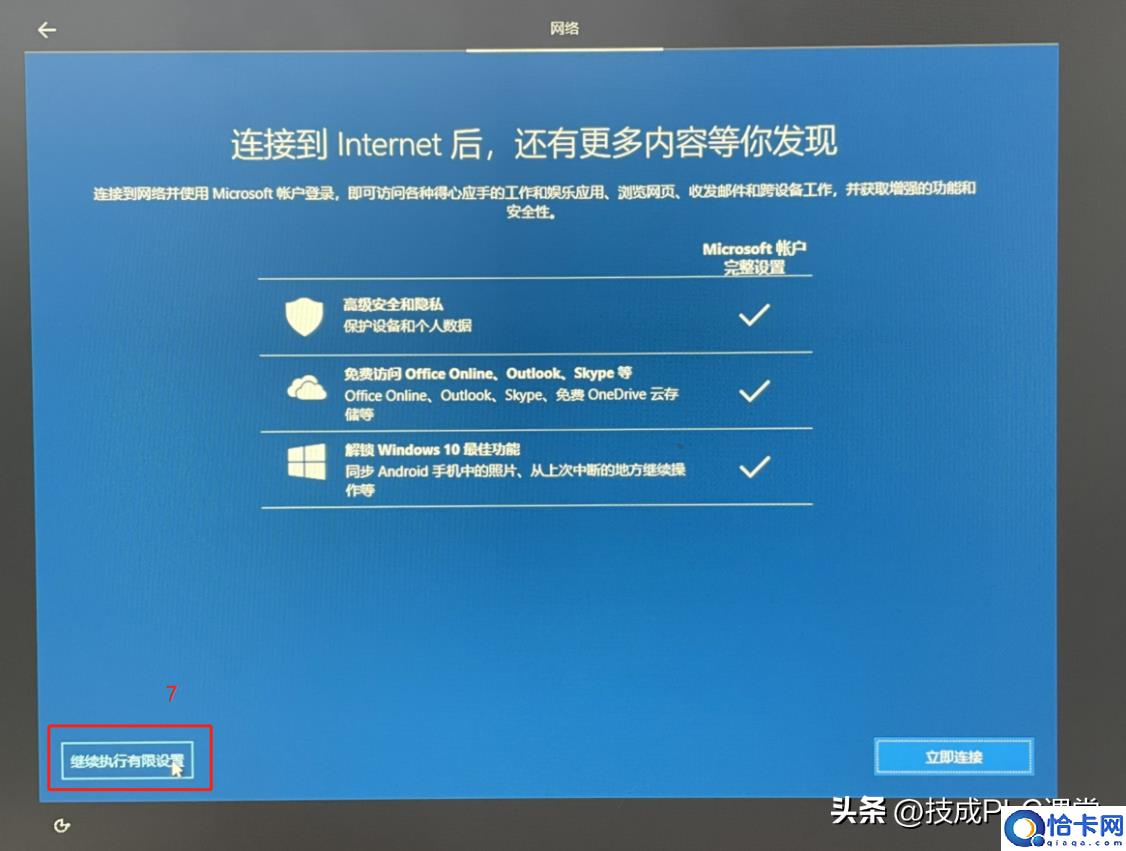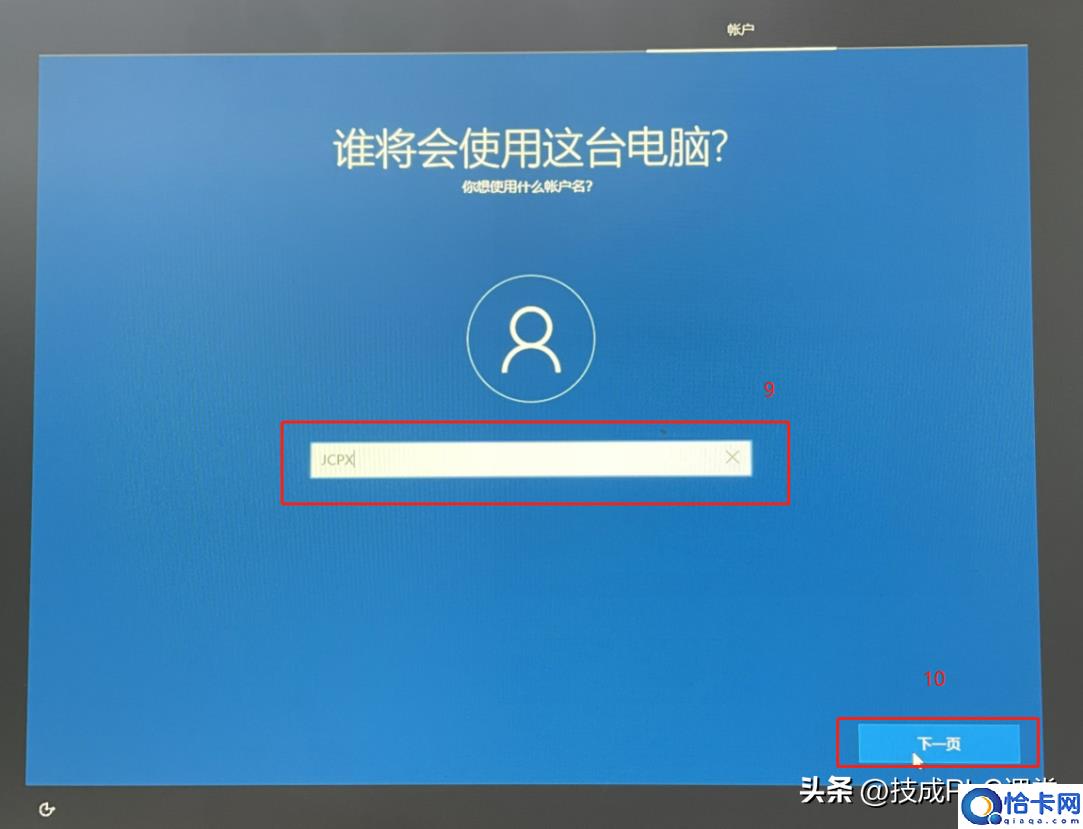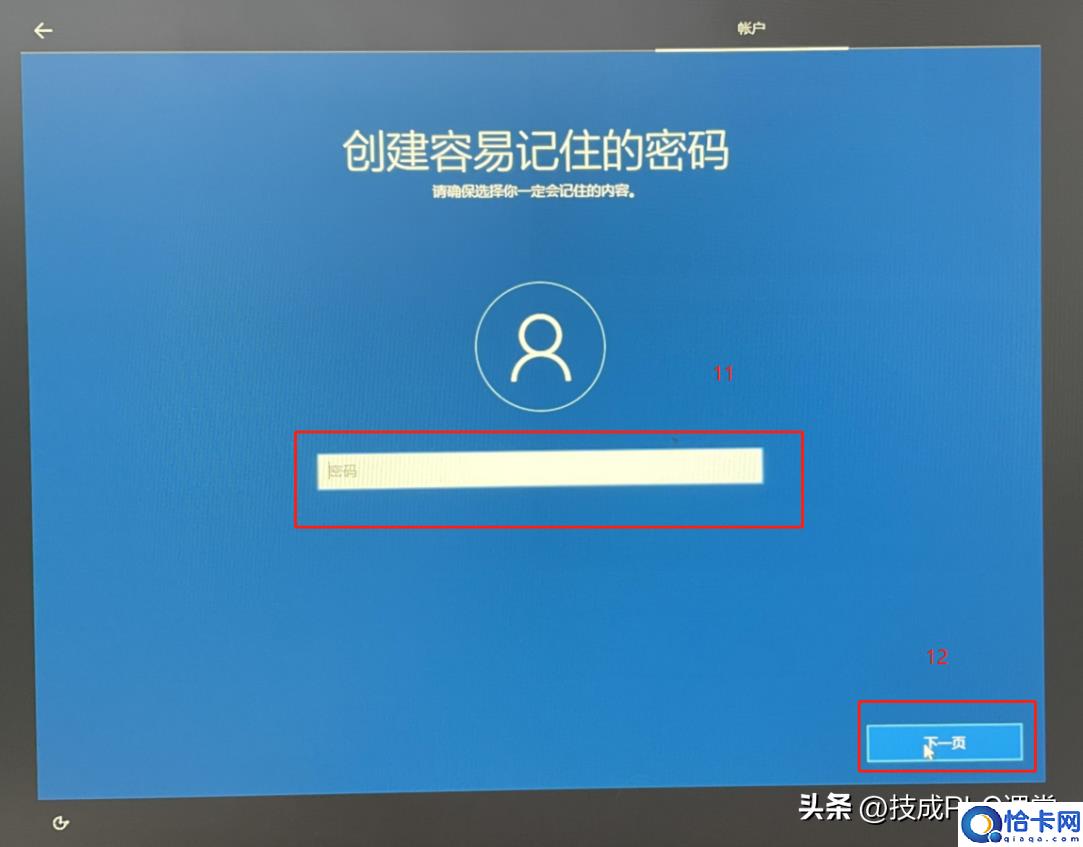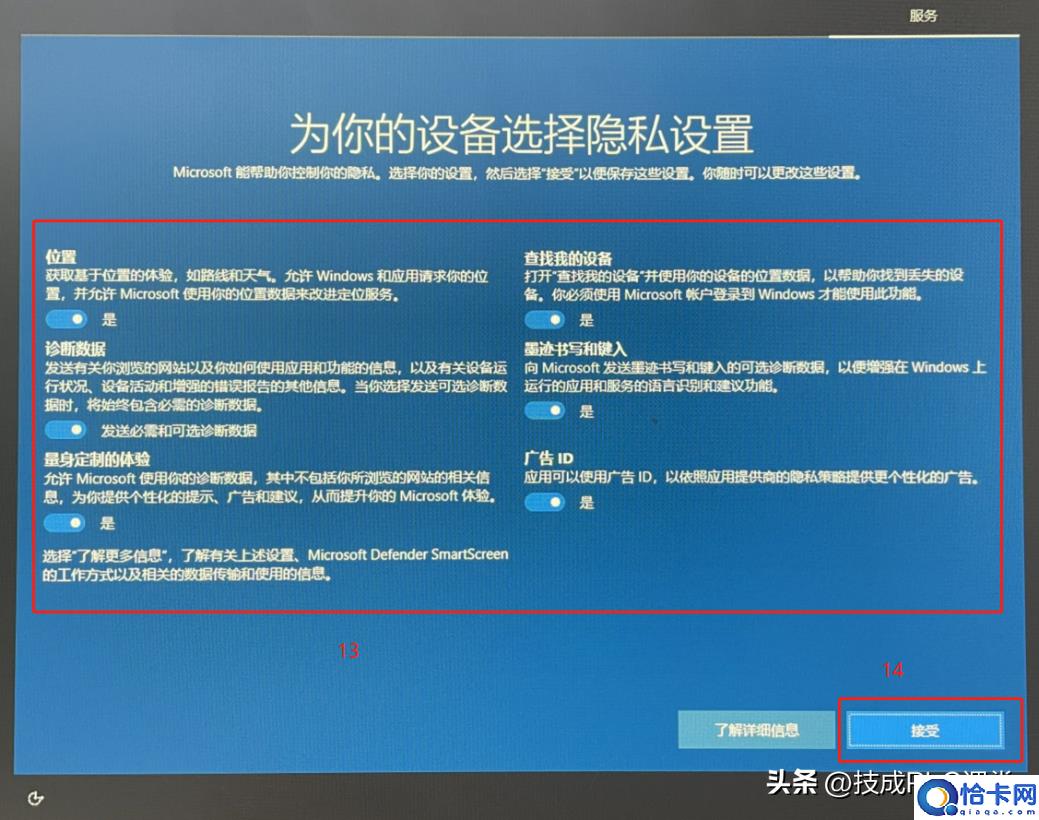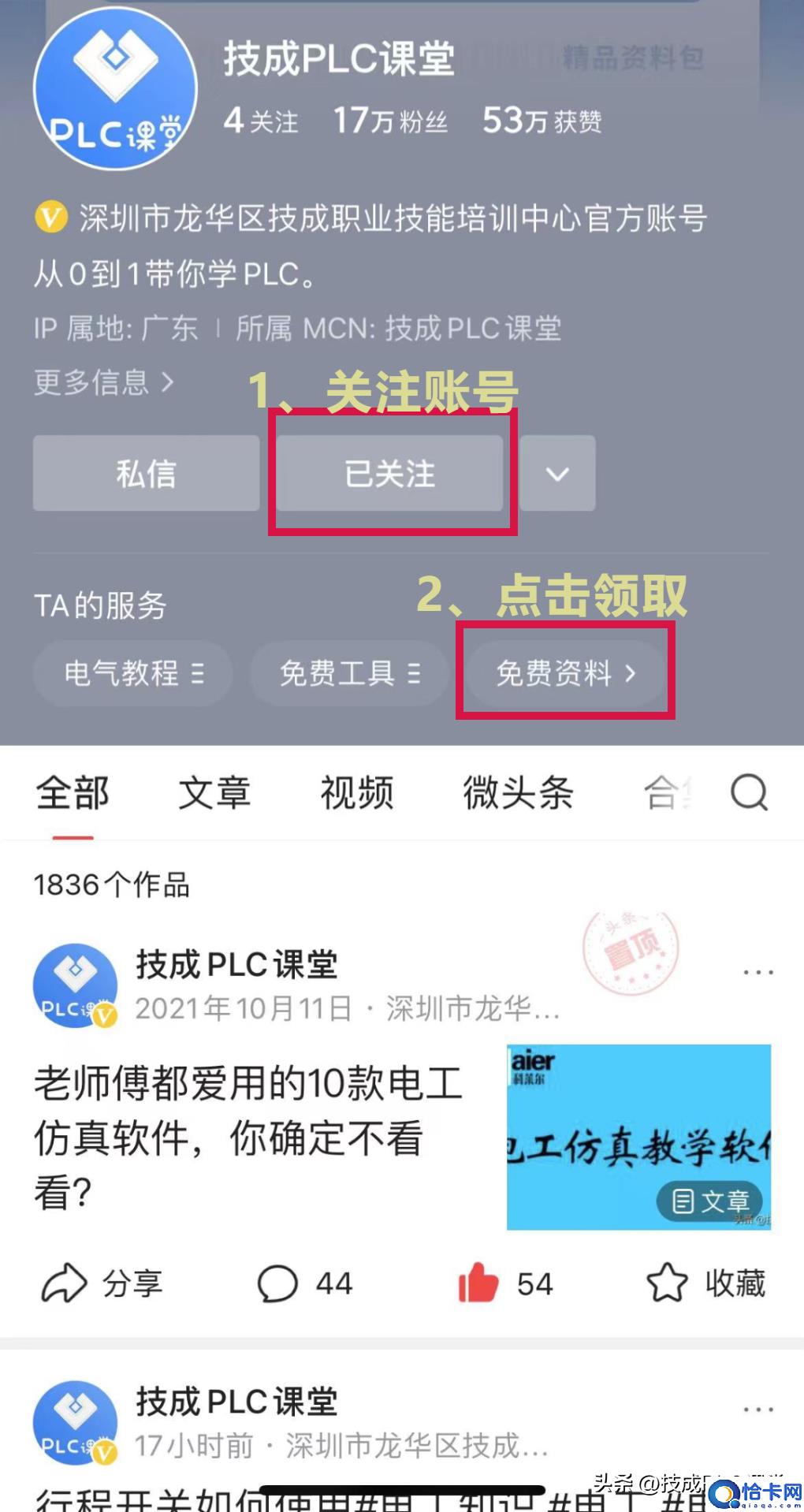win10精简版系统怎么恢复原版(win10系统恢复系统详细教程)
本文章会详细介绍win10恢复系统的步骤,由于原系统有产品密钥,这里就不需要重新输入产品密钥,如果没有密钥请到代理商或者是微软官网购买正版密钥。
在以下情况下,你可能需要使用电脑恢复:
1.系统崩溃或操作系统故障
当你的电脑无法启动或出现错误信息提示时,尝试使用电脑恢复来修复或还原操作系统。
2.病毒或恶意软件感染
如果你的电脑受到病毒或恶意软件攻击,可能会损坏操作系统或破坏数据。 在这种情况下,使用电脑恢复可以恢复电脑至原始状态并从头开始重新建立一个干净的系统。
3.准备出售或转移电脑
在将电脑出售或转移所有权之前,使用恢复盘或恢复分区可以清除个人数据和设置,将电脑恢复至出厂设置。
4.更新和升级
在安装新的操作系统版本或驱动程序之前,使用恢复软件可以保证电脑系统的稳定性,防止更新过程中出现错误。
5.备份和恢复
你可以使用电脑恢复来定期备份操作系统、应用程序以及文件和文件夹。 如果你在后续操作中遇到问题,可以使用备份进行快速恢复。
由于恢复系统是不可返回的操作,请谨慎操作,在进行电脑系统恢复之前,需要做出以下准备:
1.恢复介质:
如果您的电脑没有预装恢复软件或者无法进入系统,您需要准备一个可启动的恢复介质,比如U盘或者光盘。可以使用Windows官方提供的“媒体创建工具”来创建可启动的恢复介质。
2.备份数据:
恢复电脑系统会删除所有数据和文件,所以在执行操作前一定要备份重要数据。请提前备份重要文件如:图片、文档、音频或视频,否则它将消失。
恢复电脑安装系统
此操作会恢复正在使用的系统初始安装时的系统配置,如果你原先是纯净版的系统,当你的系统出现问题可以使用此方法。
注意:如果你的系统原先装的就是其他网站下的镜像系统,就不建议使用此方法去操作,建议是下载微软官网的系统用U盘安装系统的方法去操作。
1.恢复电脑安装系统
(1)进入更新和安全
如图1所示。
图1
(2)进入恢复
如图2所示。
图2
(3)准备工作确认
此步骤会提示重置会出现什么后果,这里继续操作,如图3所示。
图3
(4)选择初始化的方式
保留我的文件:删除所有软件和设置,会保留个人的一些存放的文件。
删除所有内容:删除所有软件和设置、个人程序,C盘文件都会初始化到第一次装系统时的配置。
本次操作使用删除所有内容,清理C盘内容,如图4和图5所示。
图4
图5
(5)等待重置系统
这个过程不同的电脑需要等待的时间不一致,如图6与图7所示。
图6
图7
2.电脑系统用户配置
新的系统或者时重置后的系统都需要电脑系统用户配置,步骤如下图所示。
(1)设置区域
设置你所在的区域,这里选择中国,如图8所示。
图8
(2)设置键盘布局
设置键盘的布局,这里选择微软拼音,如图9所示。当提示是否添加另外一种布局,如果你使用的时微软五笔,可以根据自己的需求选择,这里选择跳过,如图10所示。
图9
图10
(3)连接网络
这里不选择连接网络,如图11所示,如果你这边有网络可以选择连接以太网或者WIFI。当提示连接网络后可以操作更多内容,这里选择继续执行,如图12所示。
图11
图12
(4)Win10许可协议
这里选择接收,如图13所示。
图13
(5)设置用户名
这里建议用英文昵称,由于部分软件安装路径不能有中文。设置好昵称选择下一页,如图14所示。
注意:昵称自己定义,根据自己的需求去输入。
图14
(6)设置用户密码
在步骤11处输入自己需要设置的密码,选择下一页,这里不需要密码空白即可,如图15所示。
图15
(7)隐私设定
步骤13中有文字说明,这里不做介绍,根据需求自己设定,然后选择接受,如图16所示。提示是否让cortana协助你完成,这里选择以后再说,如图17所示。
图16
图17
以上就是整个win10恢复系统的步骤,文章内容如有错误请联系我们。
(技成培训网原创,作者:邹志锐,未经授权不得转载,违者必究)
如何获取电气热门资料?
操作指引如下!
热门教程
Win11每次开机会检查tpm吗?Win11每次开机是否会检查tpm详情介绍
2系统之家装机大师怎么用?系统之家装机大师使用教程
3Win10 21H1更新KB5003637后任务栏不能在底部显示怎么办?
4Win11电脑下载的文件被自动删除怎么办?
5Win11资源管理器的样式如何切换?Win11资源管理器样式切换方法
6Win11蓝屏怎么修复?win11蓝屏修复教程
7Win11正式版如何固定“此电脑”到任务栏?
8Win10和Win11哪个好用?Win10和Win11区别介绍
9电脑有必要升级Win11吗?升级Win11的注意事项
10Win10家庭版笔记本电脑怎么关闭Windows defender功能?
装机必备 更多+
重装教程
大家都在看
电脑教程专题 更多+