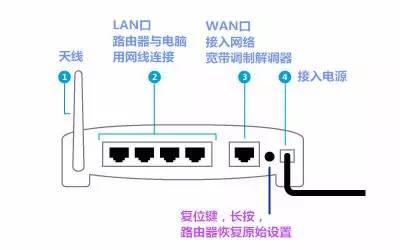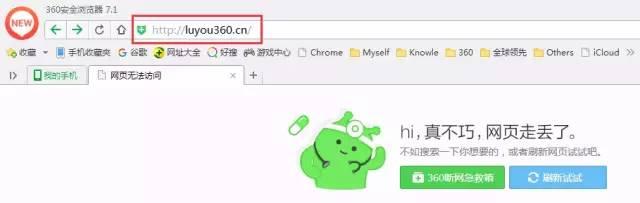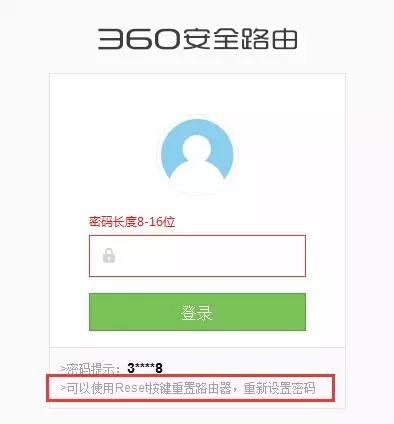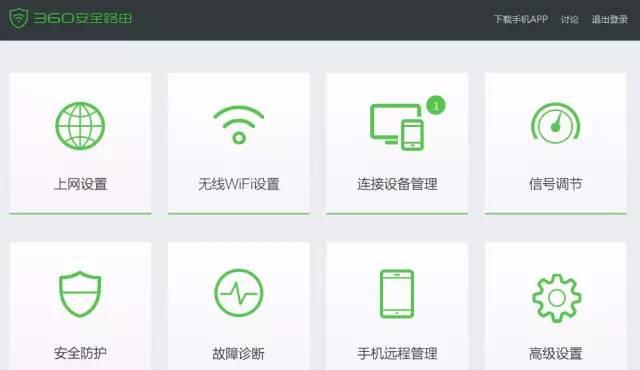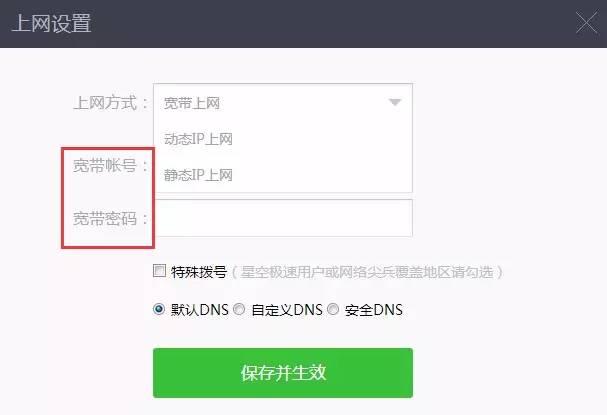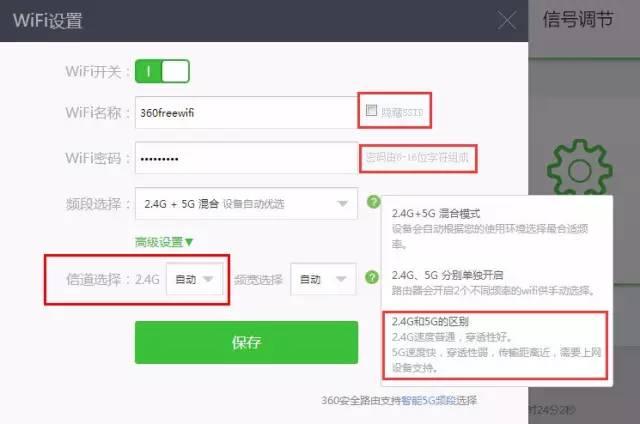360安全路由器有什么用(360安全路由怎么设置)
路由器怎么设置?这是很多童鞋一直询问并纠结的问题。
因为很多人的家里在安装宽带时,都是安装师傅直接帮忙安装好了路由器,然后告诉你一个 WiFi 的账号和密码,你之后与路由器唯一的接触,就只是插入和拨出路由器的电源了。
面对路由器这样一个巴掌大的小盒子,很多童鞋既好奇又不明白该怎么“对付”它,来设置自己的 WiFi 信号。
今天,我们就详细地给出路由器的每一步设置,告诉你该怎么搞定它。看完后,你就不用再去网上搜各种教程,也不用请教别人了。
1、 认识路由器
路由器的构造都是有这几部分,不同的路由器会有差异,但是大体相同,请各位童鞋举一反三举一反三。
2、 找到路由器的 IP 地址
路由器的 IP 地址,或叫做管理地址,在路由器的底部就可以看到,如下图所示:
这是 360 安全路由器的底部,显示着路由器的基本信息,管理地址 luyou360.cn、MAC 地址等。
很多路由器的 IP 地址都是 192.168.1.1 或者 192.168.0.1。
3、 路由器与电脑的连接
网上有一类问题就是“路由器如何与电脑连接”。如果路由器与电脑连接不正确,是不会进入到路由器的设置界面的。所以,各位童鞋请注意,要用一根网线,将路由器的 LAN 口与电脑进行连接,而不是路由器的 WAN 口。
4、 浏览器的地址栏输入路由器的 IP 地址
打开浏览器,在地址栏输入路由器的 IP 地址,点击键盘上的回车键 enter,会出现登录界面。
如果出现下面的错误界面:
请检查:
1、路由器电源是否接入;
2、路由器管理 IP 地址是否输入正确;
3、是不是将网线接入了路由器的 wan 口。
5、 登录路由器
如果第 4 步的操作都正确,会出现如下登录界面:
我使用的这台 360 安全路由器,登录不需要账户名,只需要输入密码。
很多路由器的登录,都需要输入账户名和密码,一般两者都默认为 admin,在路由器的底部或者说明书中有。
如果忘记密码,就重置路由器,长按路由器的“复位键”,大约 10 秒,就恢复到初始设置了,重新输入账户名和密码,进入路由器的管理设置。
6、 进入路由器的管理界面
成功进入路由器的管理设置界面。就可以对路由器的上网方式(宽带上网、动态 IP、静态 IP)、WiFi 的名称和密码、信道的选择等进行设置了。
我使用的这台 360 安全路由器 管理设置页面如下图:
不同的路由器,管理设置界面不一样,但是基本功能都是有的。各位童鞋都点击下各个菜单,就能找到对应的功能了。
7、 上网的设置
上网设置,就是选择宽带上网,也就是通常说的拨号上网,或者其他上网方式,如动态 IP、静态 IP。
公司的上网方式大多是动态分配 IP 地址。家庭用户和学校的宿舍大多都是宽带上网,输入用户名和密码,点击保存,重启路由器。
8、 无线 WiFi 的设置
打开【无线 WiFi 的设置】菜单,可以对 WiFi 的账号和密码进行设置。
可以选择是否“隐藏 SSID”,如果选择隐藏,你的手机和电脑可能不会显示这个 WiFi 信号,你需要手动添加,进行连接 WiFi,但是第二次就不需要了,可以自动连接。电脑端可以选择“即使不广播也进行连接”。好处是其他人也搜不到你的 WiFi 信号了。
信道的选择,我们之前讲过,扫描你周围的路由器选择的信道,你选择一个用的人最少的,可以减少干扰。
频段和频宽的选择,各有不同,可以自行根据实际情况选择。
选择完成后,点击【保存】,等待路由器的重新启动。
9、 连接设置的 WiFi 热点
重启完成后,手机端和电脑端就可以搜到这个 WiFi 热点了,并可以连接后上网了。
实际测试,打开手机端的 360 免费 WiFi APP,找到这个 WiFi 热点,输入密码,选择连接,开始上网。
好了,各位童鞋,今天的路由器设置的讲解就到这里了,只要按照步骤操作,你一定能够自己操作路由器的。
热门教程
Win11每次开机会检查tpm吗?Win11每次开机是否会检查tpm详情介绍
2系统之家装机大师怎么用?系统之家装机大师使用教程
3Win10 21H1更新KB5003637后任务栏不能在底部显示怎么办?
4Win11电脑下载的文件被自动删除怎么办?
5Win11资源管理器的样式如何切换?Win11资源管理器样式切换方法
6Win11蓝屏怎么修复?win11蓝屏修复教程
7Win11正式版如何固定“此电脑”到任务栏?
8Win10和Win11哪个好用?Win10和Win11区别介绍
9电脑有必要升级Win11吗?升级Win11的注意事项
10Win10家庭版笔记本电脑怎么关闭Windows defender功能?
装机必备 更多+
重装教程
大家都在看
电脑教程专题 更多+