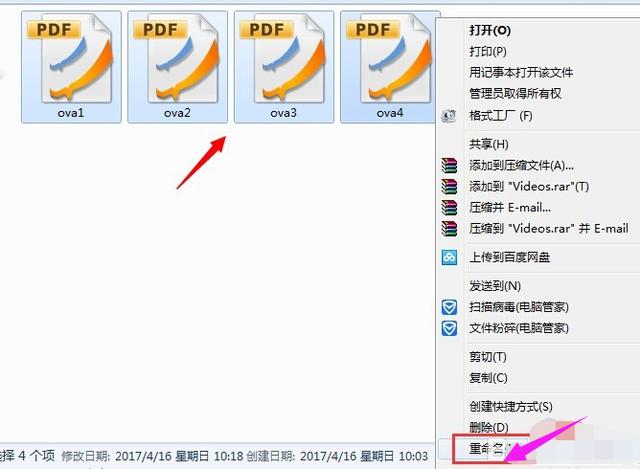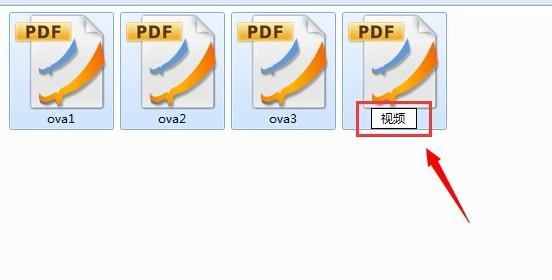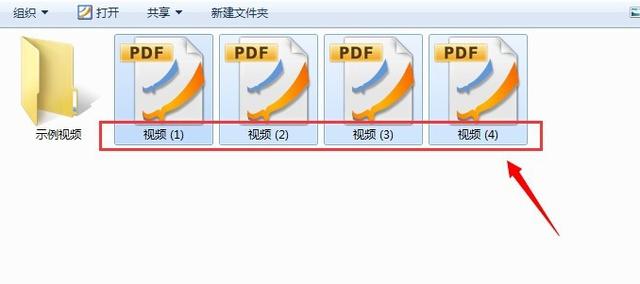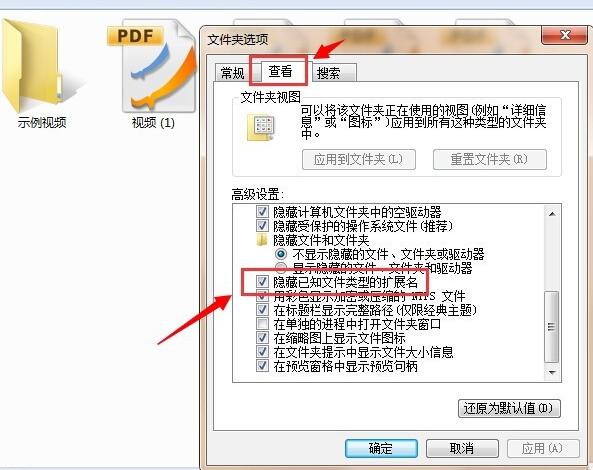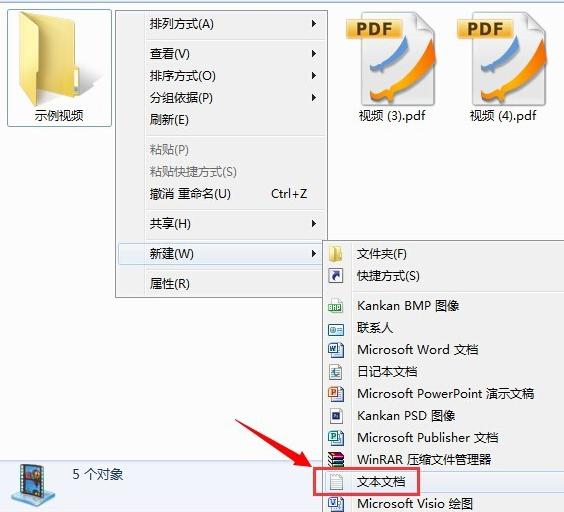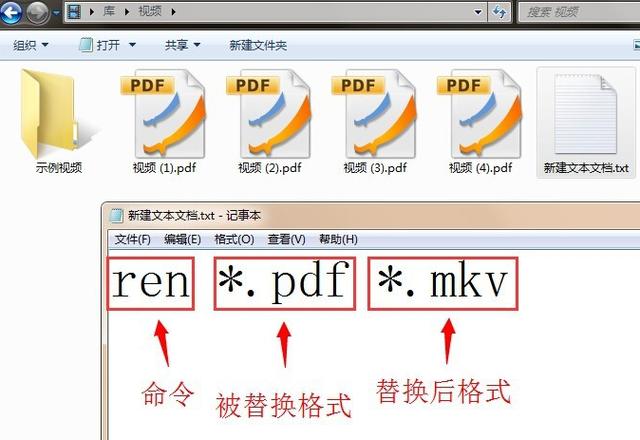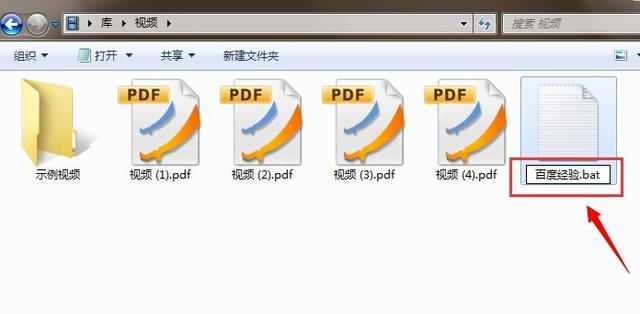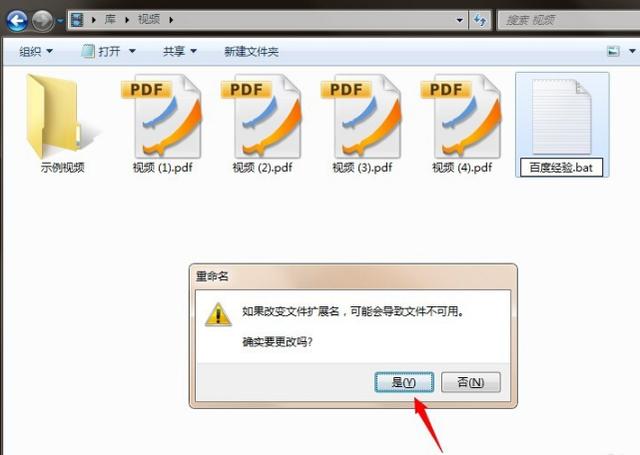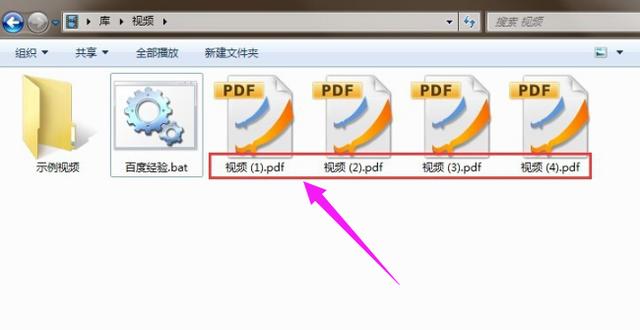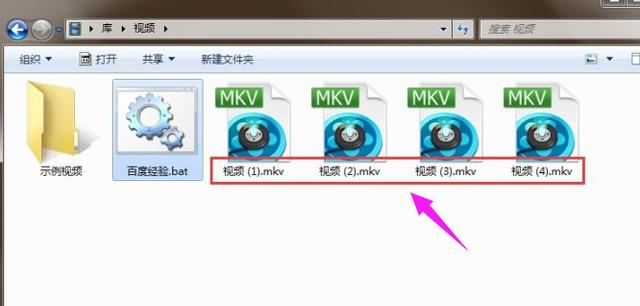win7电脑如何修改文件后缀(win7如何批量修改文件名称)
在整理文件的时候,会发现有一些文件夹内的文件名都乱七八糟的的,需要对批量的文件进行重命名、改格式等操作,一个一个来十分耗费时间,其实可批量修改文件名,下面小编教你 win7文件名称如何批量修改吧。
1、首先选中需要修改文件名的所有文件,将鼠标移动到选中文件之上,单击右键,而后左键点击“重命名”选项
2、将其中一个文件的名称修改为自己想要的文件名称,
3、确定后就可以发现文件名被批量修改了,而且自动编号。
4、批量修改后缀格式:在修改后缀格式前,首先要将文件的后缀格式名体现在文件名中,这就需要点击“组织-文件夹和搜索选项”。
5、在弹出对话框中找到“查看”选项卡下的“隐藏已知文件类型的扩展名”,将其前面的对钩去掉。
6、此时可看到所有文件的文件名后面都出现了文件的格式后缀,我们在空白地方点击鼠标右键,选择“新建-文本文档”选项。
7、打开文本文档,在文档中输入 ren *.pdf *.mkv 命令,而后保存。
8、保存后修改文本文档的名称,修改为“xxx.bat”,
9、在弹出对话框中选择“是”即可。
10、完成上述操作后,就需要进行最后一步,双击刚刚做好的文件,
11、这时候奇迹发生了,所有文件都从 pdf 格式变成了 mkv 格式了。
以上就是 win7 文件名称如何批量修改的介绍了,想要批量修改文件名称的用户,赶快参照以上的方法操作吧,让你效率大大提升。
热门教程
Win11正式版怎么安装安卓APK应用?Win11安装安卓APK文件方法
2系统之家装机大师怎么用?系统之家装机大师使用教程
3Win11每次开机会检查tpm吗?Win11每次开机是否会检查tpm详情介绍
4Win10 21H1更新KB5003637后任务栏不能在底部显示怎么办?
5Win11电脑下载的文件被自动删除怎么办?
6Win11资源管理器的样式如何切换?Win11资源管理器样式切换方法
7Win11蓝屏怎么修复?win11蓝屏修复教程
8老电脑怎么装win11系统?老电脑一键升级Win11系统教程
9Win11正式版如何固定“此电脑”到任务栏?
10Win10和Win11哪个好用?Win10和Win11区别介绍
装机必备 更多+
重装教程
大家都在看
电脑教程专题 更多+