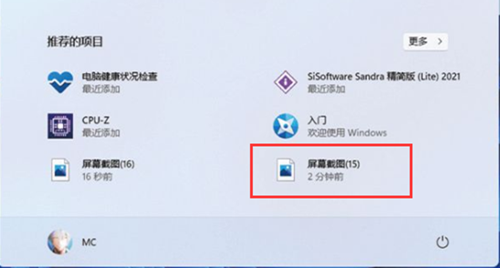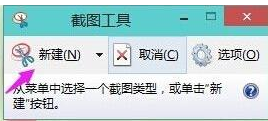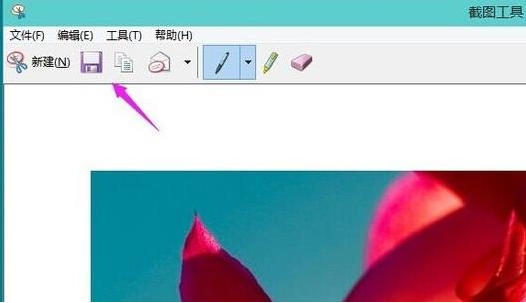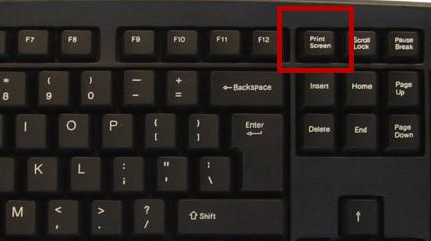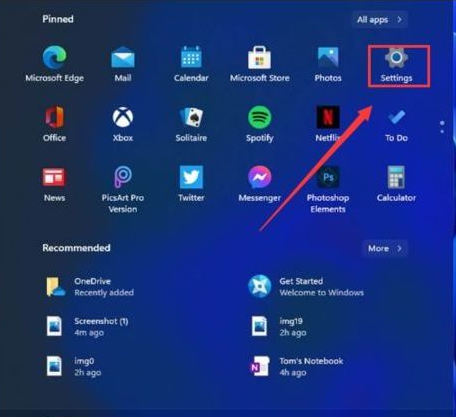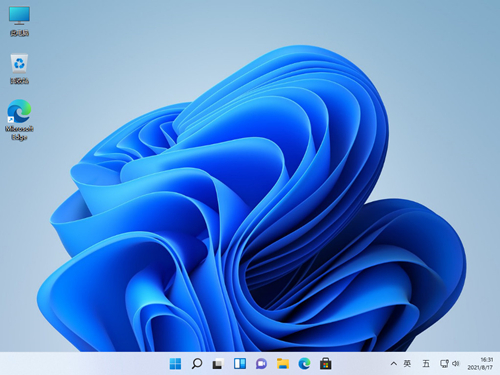Win11如何使用自带截图功能?Win11使用自带截图功能的方法
我们平时在电脑上进行截图一般都是使用第三方的截图功能,有一些小伙伴有时候想使用Win11自带的截图功能却不知道如何操作,那么应该如何使用自带截图功能呢?下面就和小编一起来看看如何操作吧。
Win11使用自带截图功能的方法
方法一
1、首先点击windows11系统桌面中间的开始,找到截图工具菜单。
2、然后运行截图工具并点击“新建”选择自己要截图的范围。
3、这时能看见里面的截屏图片,按一下保存就可以直接保存了。
4、也可以使用键盘上的“ptrsc sysrq”键来自动进行保存。
方法二
1、首先点击开始菜单,然后找到其中的“设置。
2、在设置界面中找到”游戏“并点击选择进入,游戏设置界面左侧中选择“游戏栏”,在游戏栏的右侧找到“进行屏幕截图”,然后就可以自定义屏幕截图快捷键了。
相关文章
- Win11无法安装在4代笔记本怎么办?Win11无法安装在4代笔记本解决方法
- 升级Win11提示错误:此版本Windows不支持该处理器怎么办?
- Windows11怎么设置五笔输入法?win11五笔输入法设置教程
- Win11安装配置要求详解 Win11对硬件的最低要求是什么
- Windows11更新卡在100%怎么解决?
- Win11打开文件夹卡顿怎么办?
- i7 7700处理器是否可以升级Win11系统?
- Win11如何进行优化?Win11优化性能教程
- 神舟电脑怎么升级Win11?神舟电脑升级Win11方法教程
- Win11升级会清空电脑上的数据吗?Win11升级是否会清空数据详细解析
- pro5代怎么升级Win11系统?pro5代升级Win11系统教程介绍
- Win11 Edge浏览器怎么开启IE兼容模式?
- Win11怎么把文件到扫描电脑?Win11扫描文件到电脑上的方法
- 电脑不支持DX12能不能装Win11?
- 电脑升级Win11后太慢太卡怎么办?
- Win11升级提示0x0错误代码怎么解决?