win7耳麦说话没声音怎么办?win7耳麦说话没声音的解决方法
win7耳麦说话没声音怎么办?win7耳麦说话没声音的解决方法?
当我们使用win7操作系统时,在某些情况下,一些合作伙伴可能需要使用我们的耳机。然而,如果win7耳机在使用过程中没有声音,许多小型合作伙伴仍然不知道如何解决这个问题。据小编所知,我们可以打开电脑右下角的音量合成器进行调整。让我们看看小编是怎么做的~。


win7耳麦说话没声音怎么办
方法一
1、点开调节音量的地方;
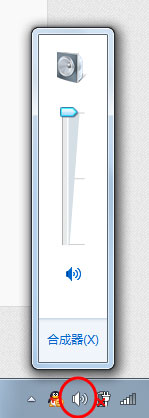
2、对着麦克风大叫,看看有没有“绿色液体”冲上来;
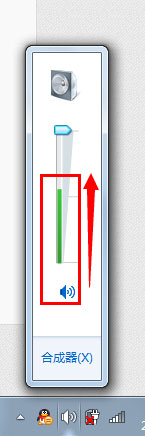
3、有的话,一般来说是麦克风有声音的,但如果同时,你的电脑里面在看电影或者在听歌,无法停下来,请右击“音量”图标;
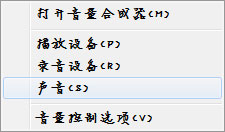
4、点击“录音设备”;
5、对着麦克风大叫一声,注意有没有绿色小格子冒出来,有的话,恭喜你的麦克风可以使用。
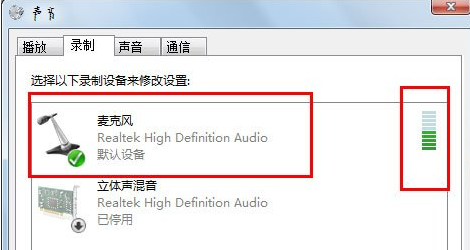
方法二
使用QQ测试
1、随便找到一个好友,进行点击右上角的“语音测试向导”;

2、随便说一句话,看看里面反馈的信息;

3、如果说没有声音,还可以点击上面的小三角,更换录音设备,再试一试。
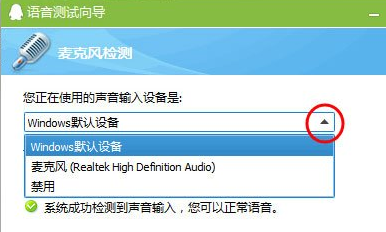
以上就是小编给各位小伙伴带来的win7耳麦说话没声音怎么办的所有内容,希望你们会喜欢。
