windows7u盘系统安装步骤?windows7怎么用u盘安装方法教程?
我们现在装win7系统更多的是使用u盘来安装,u盘它轻便,只需把系统文件拷到u盘内,做成系统盘,插入usb后重启动在开机过程中来按步骤安装即可。实在是简单高效,谁用谁知道,那么有些步骤还需详细来讲解,一起来看看完整的图文教程吧。

win7用u盘系统安装步骤
台式机win7 64位系统下载 >>>
台式机win7 32位系统下载 >>>
笔记本win7 64位系统下载 >>>
笔记本win7 32位系统下载 >>>
1.在U盘中下载好系统后,重启电脑,开机画面出现时,按下U盘启动快捷键
2.然后选择U盘选项,按下回车启动系统,一般都是第二项。
3.打开U盘文件夹,找到我们下载好的Win7系统文件,双击打开文件夹。
4.在文件夹中,找到你下载好的win7系统,鼠标右键该系统文件,选择【装载】。
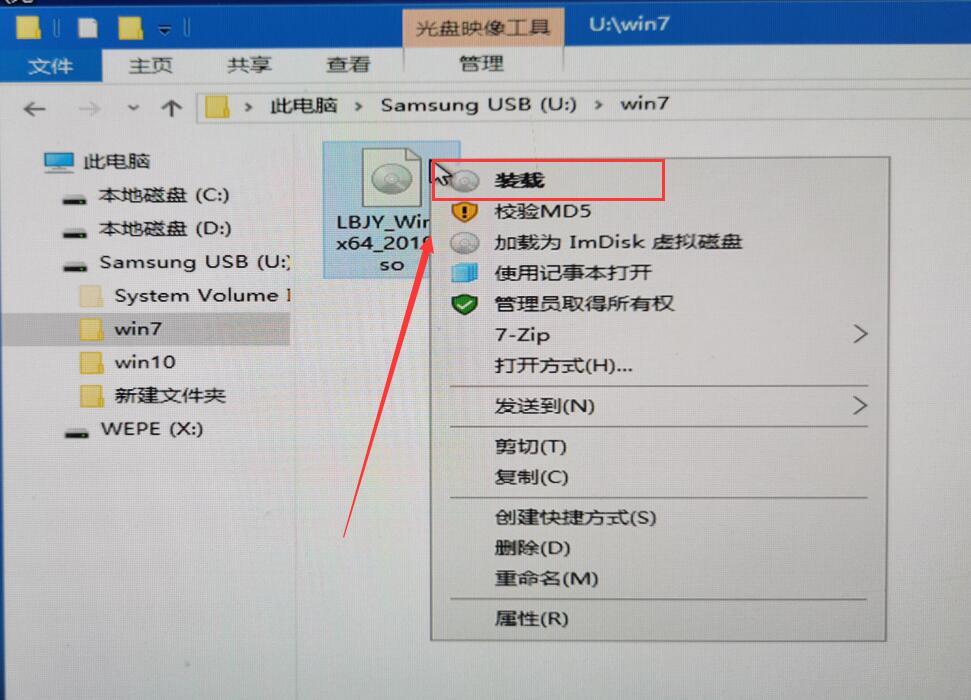
5.然后会弹出一个文件夹,我们直接鼠标双击【一键安装系统】就行了。
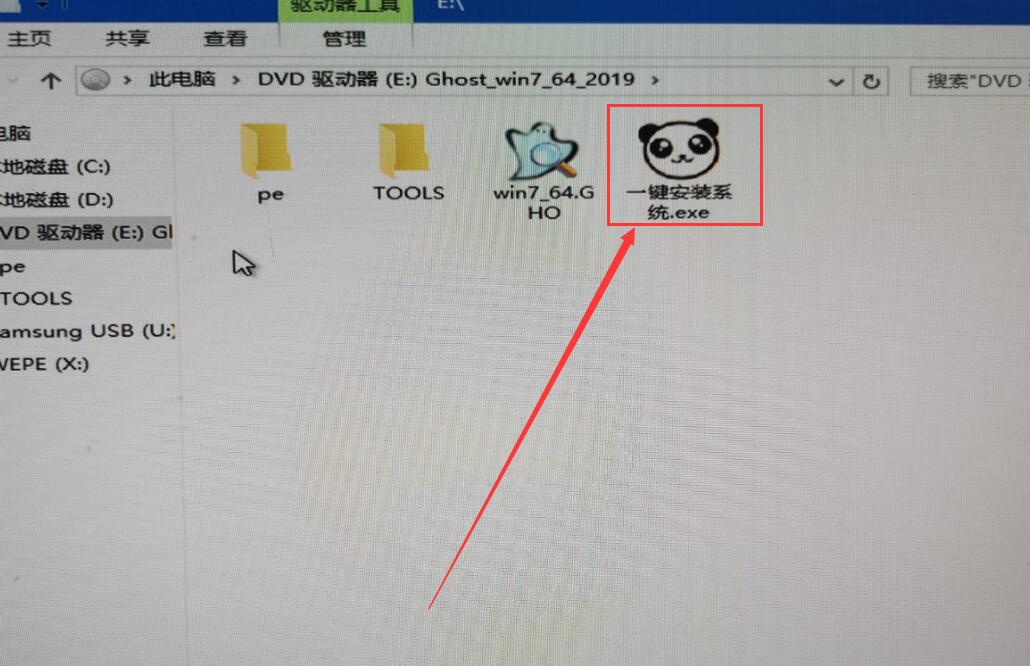
6.假如出现有报毒或者其它提示的情况,请执行以下步骤,如果没有,略过3-5步骤。
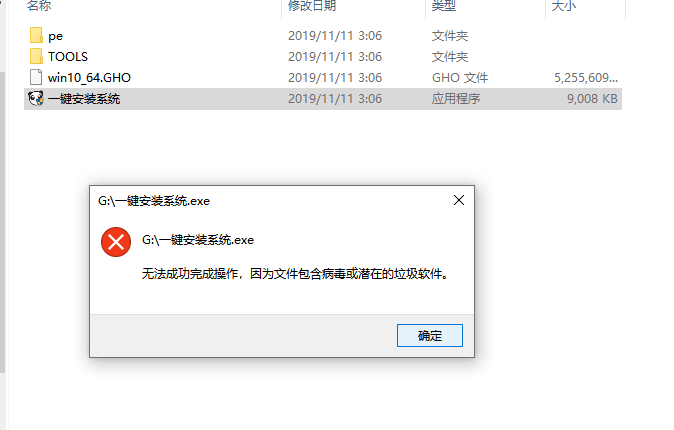
7.提示报毒后,桌面右下角会弹出提示,我们点击该提示。
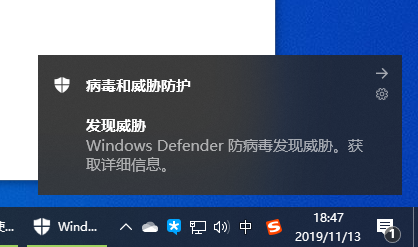
8.在下方的选择栏目中,选择【允许在设备上】就可以正常的进行安装了。
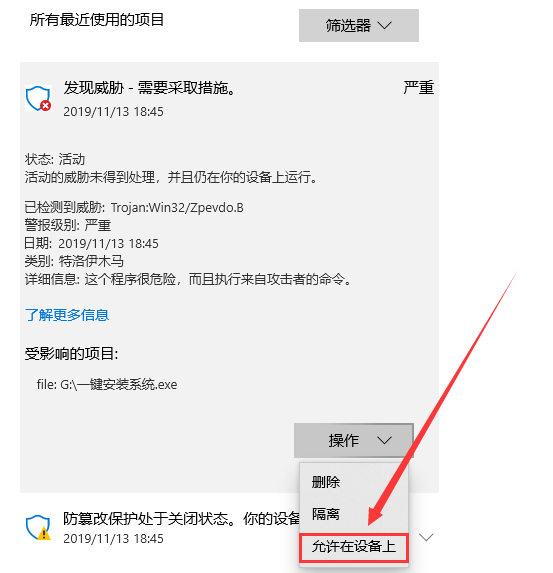
9.然后会弹出磁盘选择界面,我们默认选择安装在系统盘【C盘】。
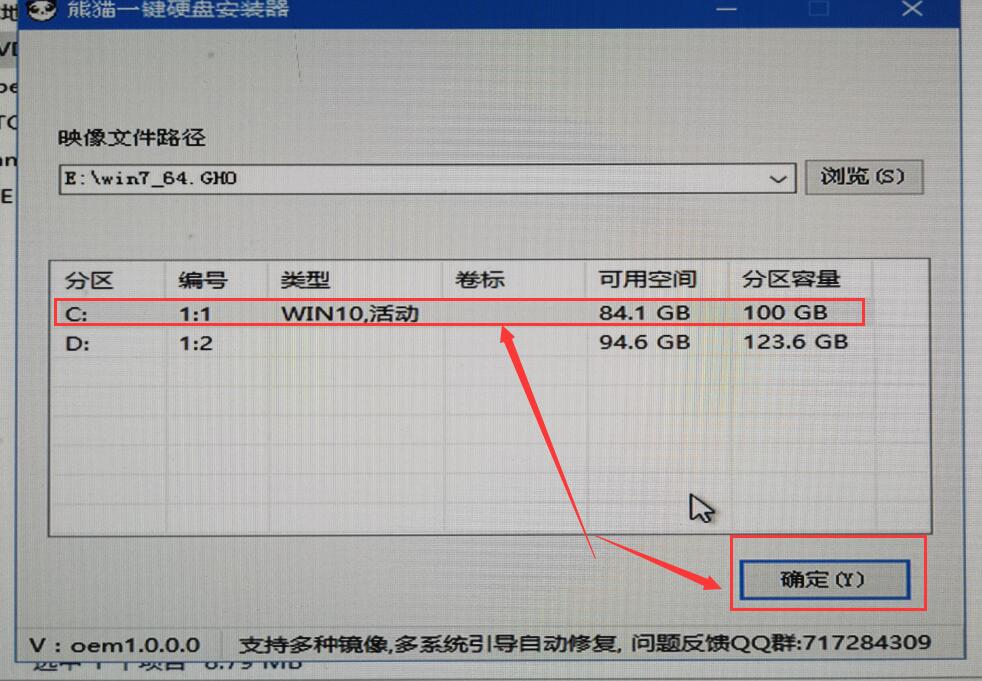
10.然后会弹出还原确认窗口,点击【确定】即可自动安装。
PS:此后的所有步骤,全部为自动安装,无须操作,直至系统安装完毕后。
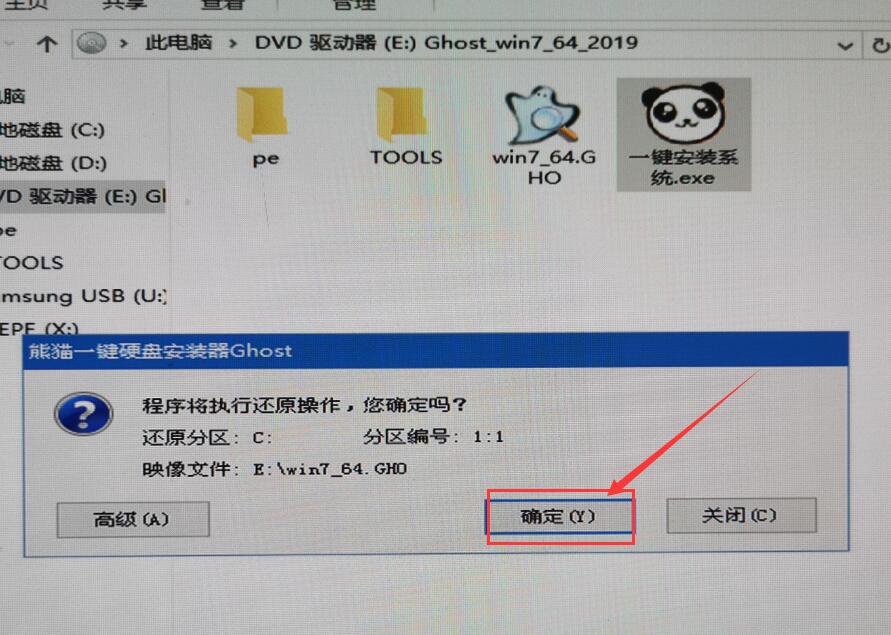
11.正在Ghost还原电脑系统设置,请耐心等待。
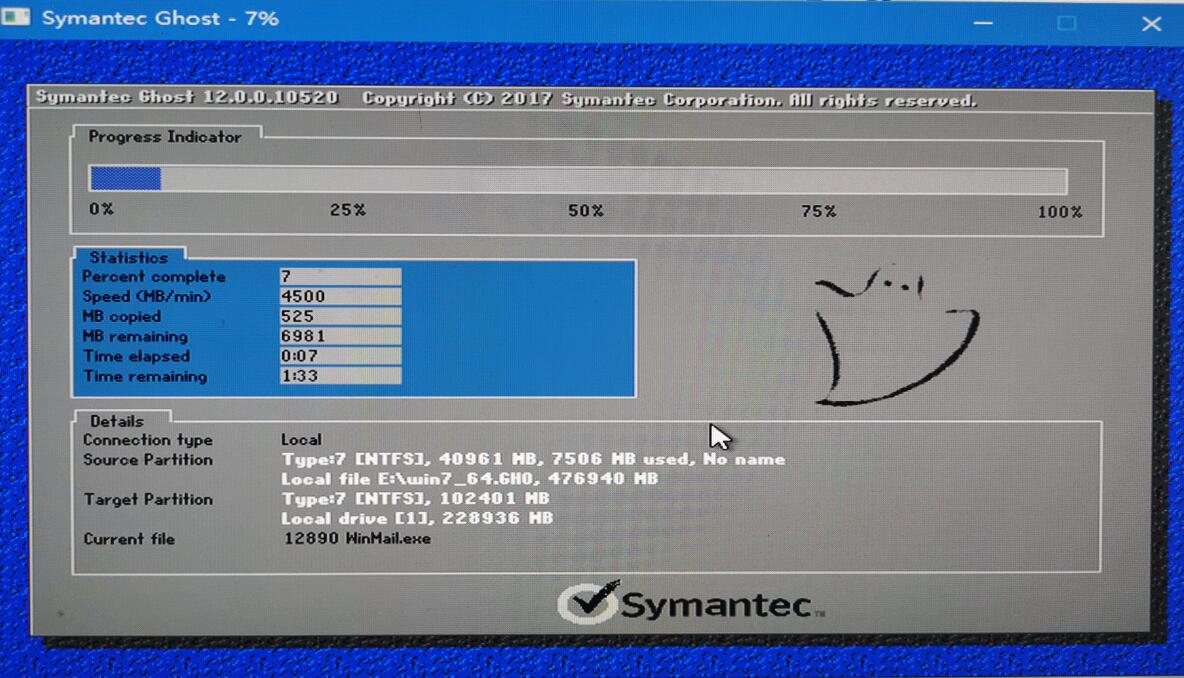
12.然后系统会为用户们自动安装驱动程序,全过程无需操作。
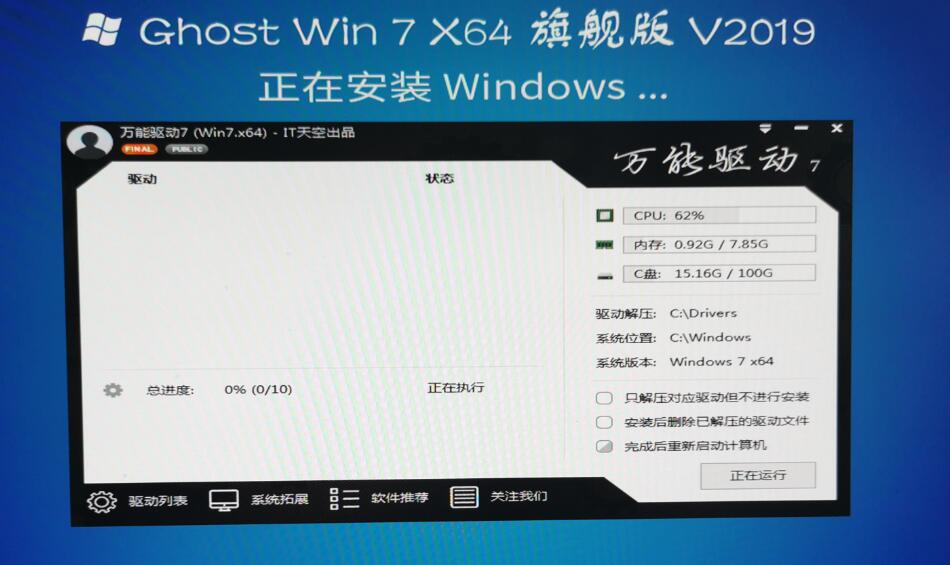
13.为用户们安装必备的驱动程序,以免系统安装成功后,系统无法正常使用。
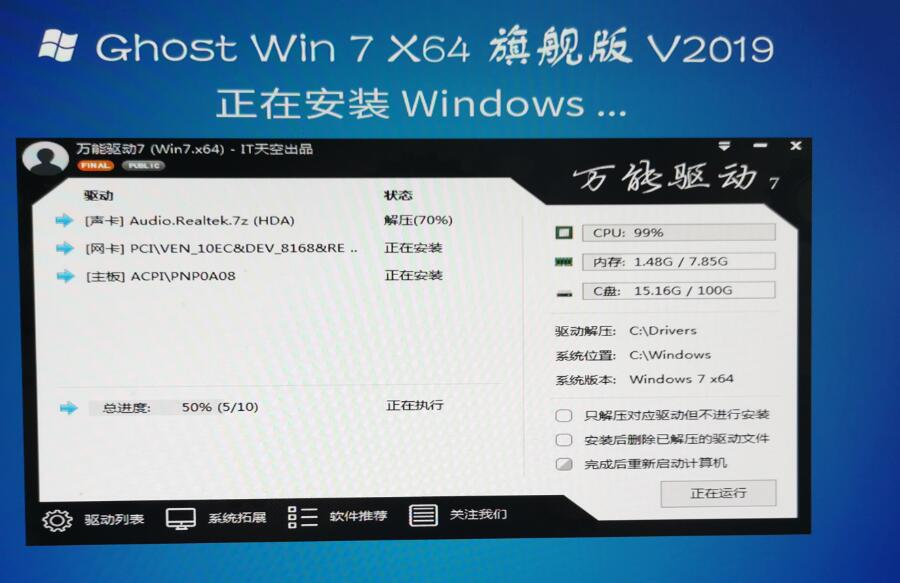
14.Windows系统即将安装完毕,耐心稍等。
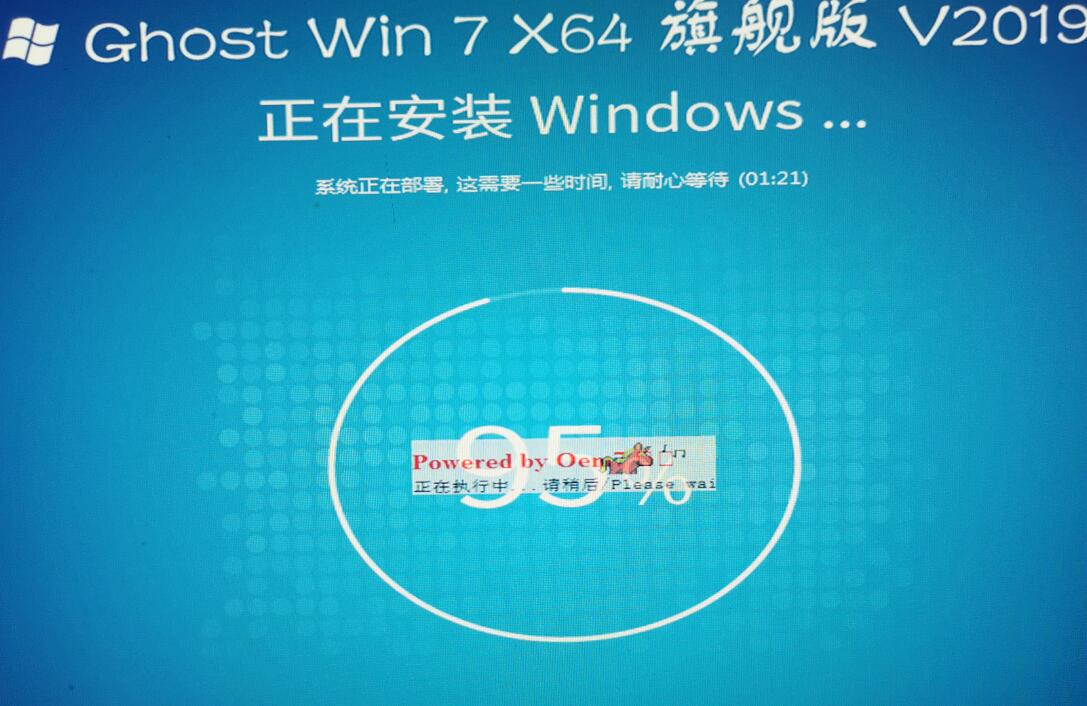
15.系统安装完毕,正在配置系统内部设置。
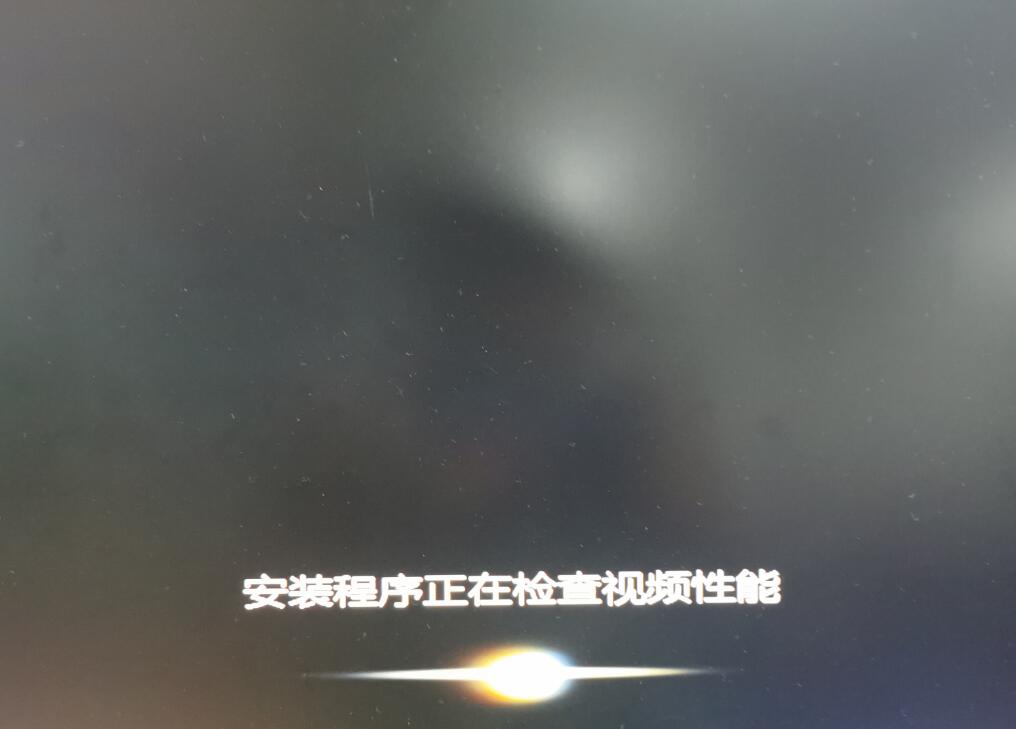
16.系统优化完毕后,重启即可正常使用。
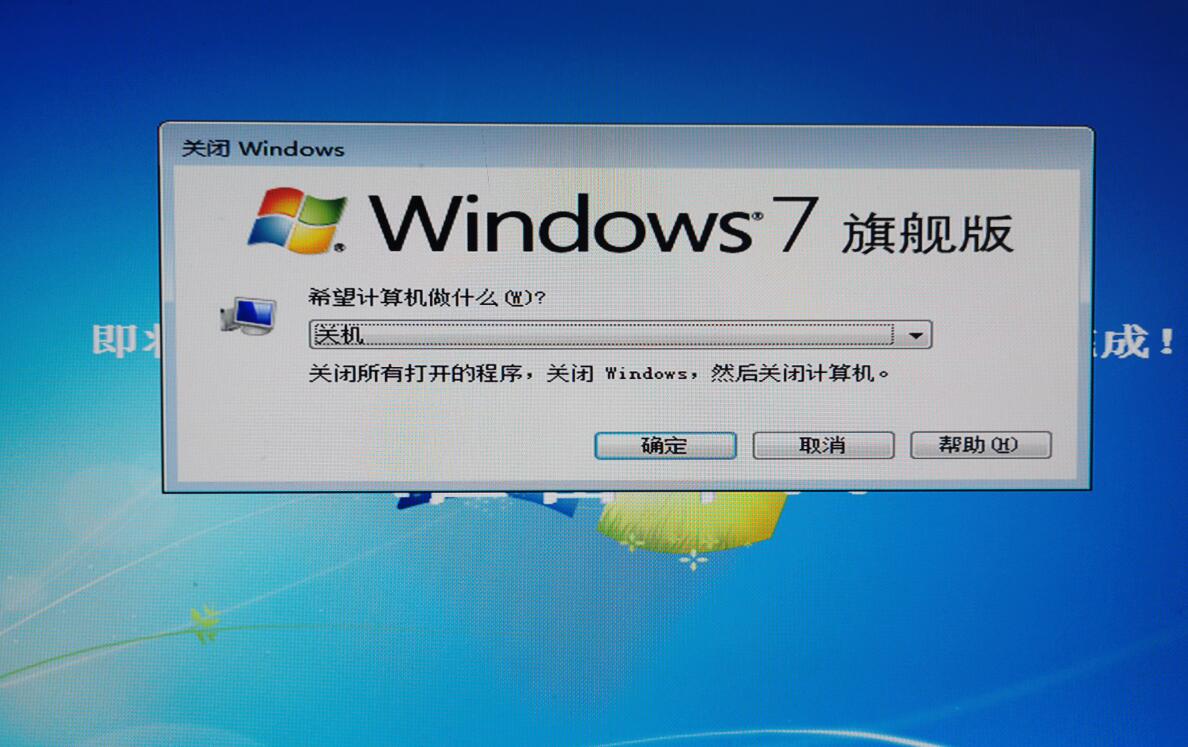
以上就是本站为广大用户们提供的u盘安装系统步骤win7图文教程了,希望能够帮助到广大的用户们,谢谢阅读~
相关文章
- Windows7系统开启最近使用的项目功能的方法
- windows7操作系统启动ISC服务失败的解决方法
- windows找不到文件是否正确怎么办?windows找不到文件是否正确的解决方法?
- Windows7系统如何加快系统启动和关机速度
- Windows7系统管理无线网络图文教程
- Windows7系统轻松删除桌面"库"图标的方法
- 如何让Windows7电脑关机时不保存设置
- windows7如何远程控制windows8.1
- 正版windows7系统下载要钱吗?正版windows7系统价格
- 如何修改Windows7回收站空间的大小
- Windows7 系统下经常出现的"windows 资源管理器 无响应"怎么办
- Windows7系统更改桌面主题的方法(图文教程)
- windows7旗舰版安装包下载到手机的操作方法步骤教程
- 电脑没有u盘光盘重装windows7系统的方法步骤教程
- Windows7系统不兼容VC++6.0的问题解决方案
- 如何为Windows7桌面上添加小便签
