win10如何开启自带的虚拟机?win10开启自带虚拟机的方法?
虚拟机用来在自己的系统中搭建别的环境啥的最方便了,win10自带的就有虚拟机。需要用到的朋友来看看小编是怎么开启的,或者收藏咱这篇教程,以后兴许用得上呢。
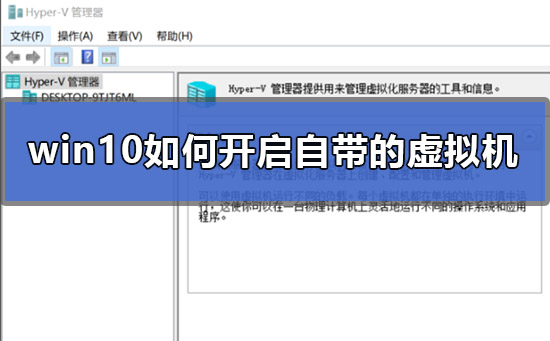
1.首先使用快捷方式【Win】+【i】打开【设置】,搜索【控制面板】并打开
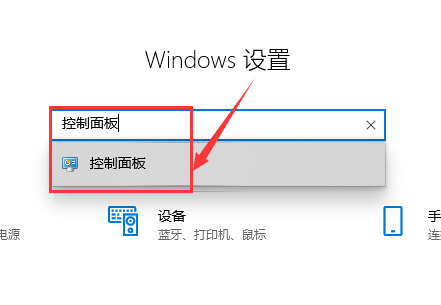
2.在【控制面板】中找到【程序】点击进入
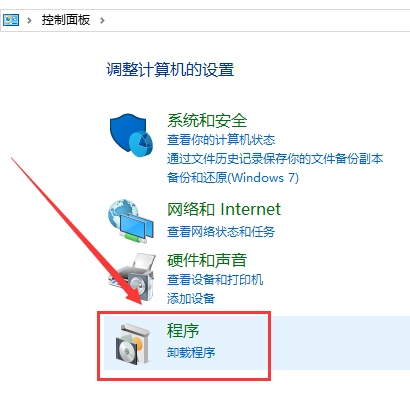
3.在窗口中找到【程序和功能】,单击下面的【启用或关闭Windows功能】点击进入
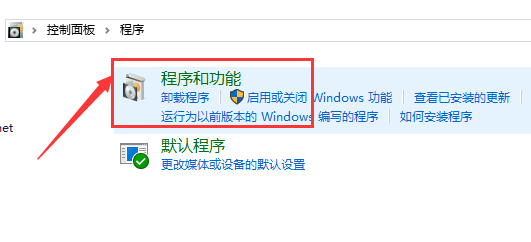
4.在弹出窗口找到【Hyper-V】。这就是windows自带的虚拟机
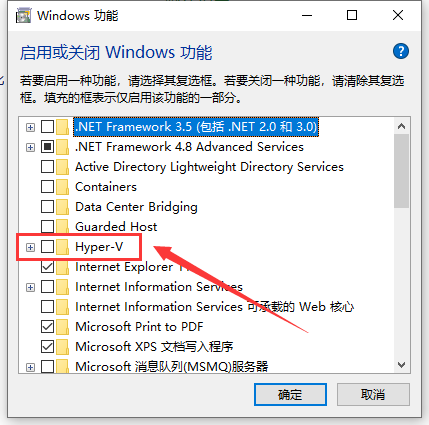
5.勾选后点击【确定】
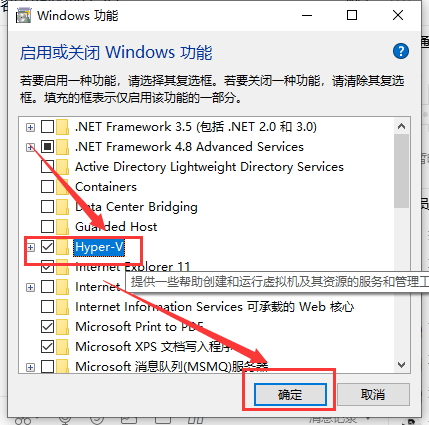
6.等待进度
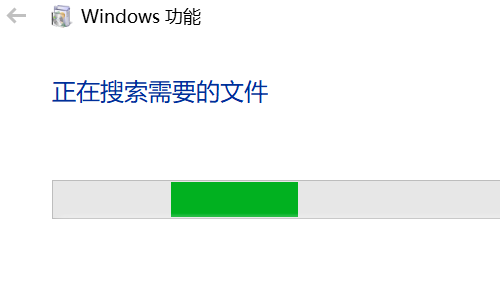
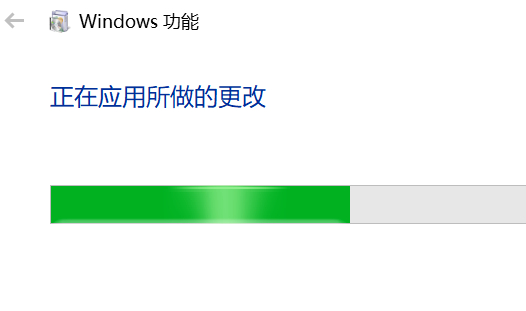
7.上面进度条完成后点击【立即重新启动执行】
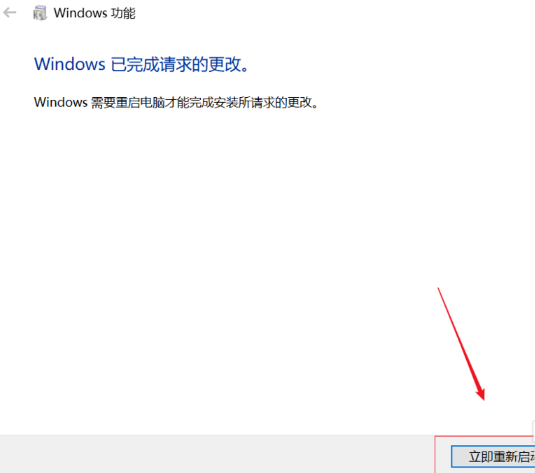
8.在桌面左下搜索栏输入【Hyper】就可以在搜索结果出显示【Hyper-V管理器】我们点击打开
这样win10自带的虚拟机就开启了
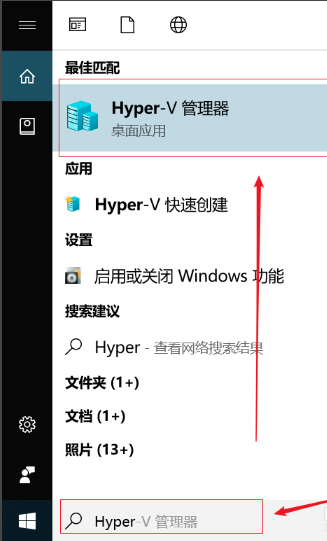

以上就是小编带来的win10如何开启自带的虚拟机的所有内容,更多相关教程请关注本站。
相关文章
- 笔记本win7怎么升级到win10系统?笔记本win7升级到win10系统教程
- Win10系统经常断网如何修复?
- win10控制面板怎么放在桌面?win10控制面板放在桌面上的详细教程?
- 怎么做win7和win10双系统?win7和win10双系统先装哪个?
- 如何关闭win10系统笔记本触摸板
- win10修复引导工具怎么用?win10修复引导工具使用方法教程
- win10系统版本2004快捷键失效如何修复
- win10未安装音频设备怎么办?win10未安装音频设备解决方法
- win10绿屏死机重启是什么原因?win10绿屏死机重启怎么解决
- win10任务栏不显示时间怎么解决?win10任务栏不显示时间设置方法
- win10电脑怎么打开耳机的杜比音效?win10打开耳机杜比音效的教程
- win10任务栏怎么从两边还原到下面?win10任务栏还原方法?
- win10系统搜索功能不能用怎么办?win10系统搜索功能失效修复方法
- win10系统磁盘占用100%如何解决?win10系统磁盘占用满了怎么办?
- win10无法打开访问控制编辑器?win10打开访问控制编辑器的方法
- 如何优化win10系统的文件管理?
