Win11系统怎么清理系统垃圾?快速清理Win11系统垃圾方法
很多用户在使用电脑时都没有经常清理系统垃圾的习惯,这导致很多垃圾文件被储存在计算机里,而且随着使用时间的推移,垃圾会越来越多,电脑也会被卡住。那Win11系统要如何迅速地清除计算机垃圾?下面小编就来告诉大家吧!

Win11清理系统垃圾方法
1、首先,点击桌面下方任务栏中的“开始菜单”,在打开的界面中选择“设置”选项,如图所示;
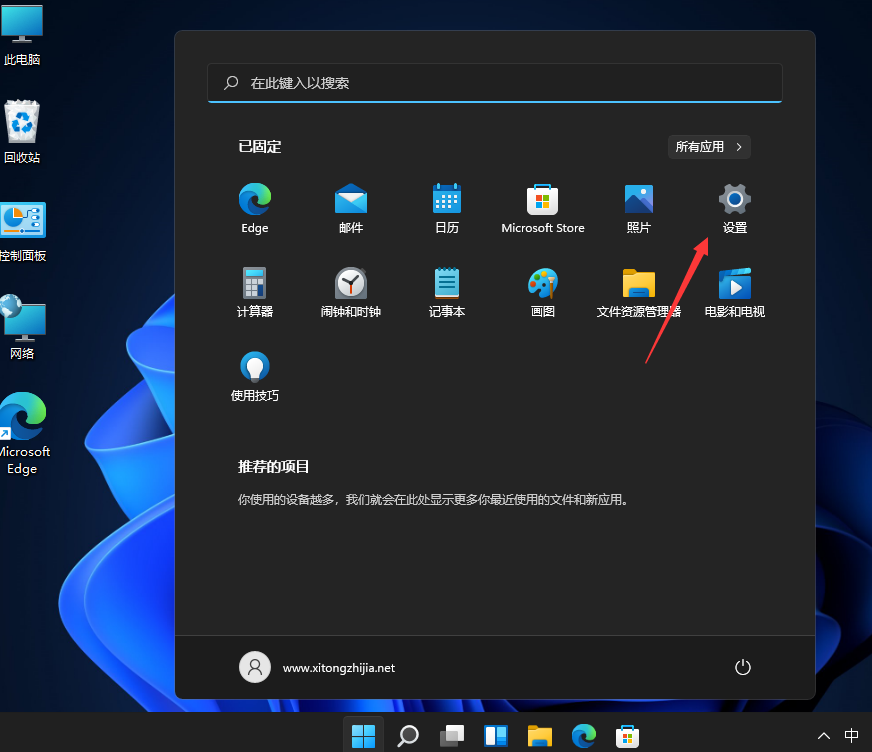
2、接着,在打开设置界面中,找到并点击“存储”选项,如图所示;
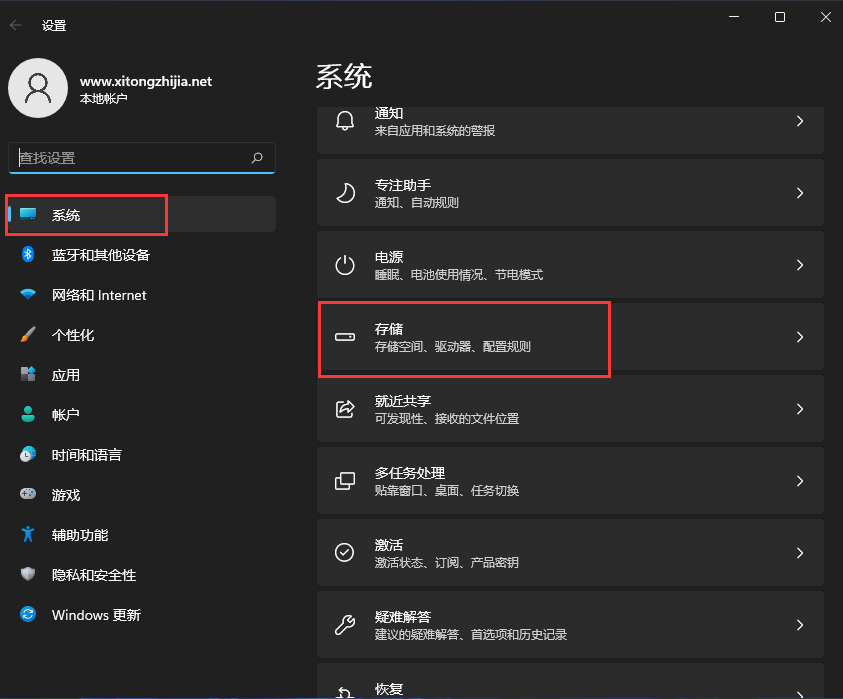
3、然后,进入到页面后,找到“临时文件”,点击进去准备清理,如图所示;
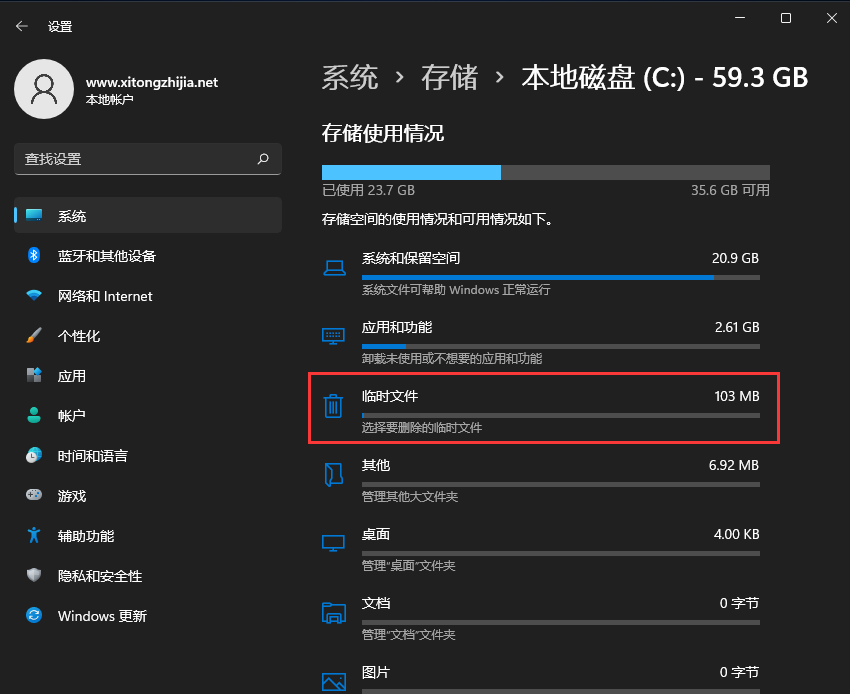
4、随后我们可以看到临时文件占用的空间,点击删除文件即可,如图所示;
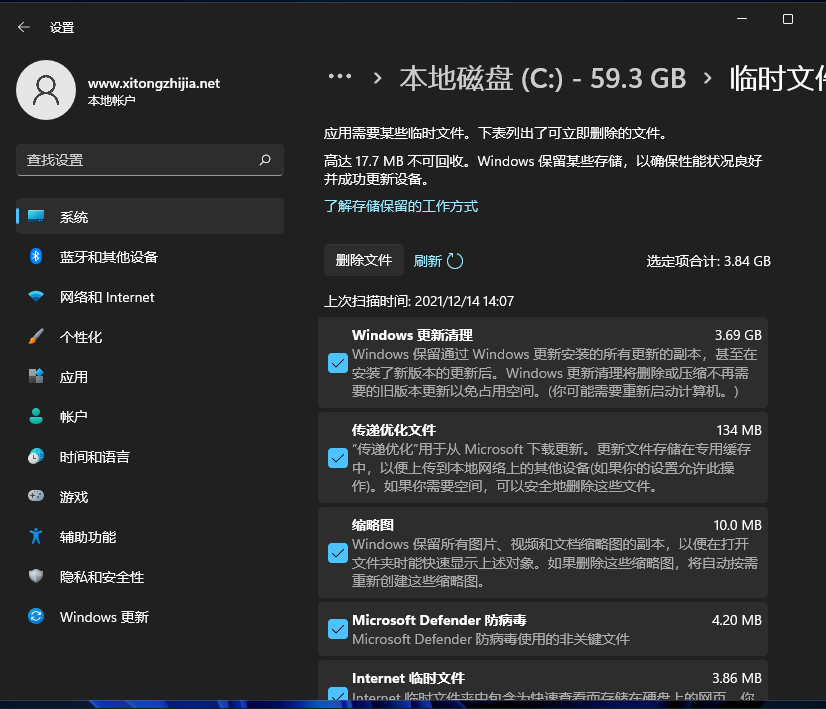
5、最后,耐心等待电脑清理完成即可,如图所示;
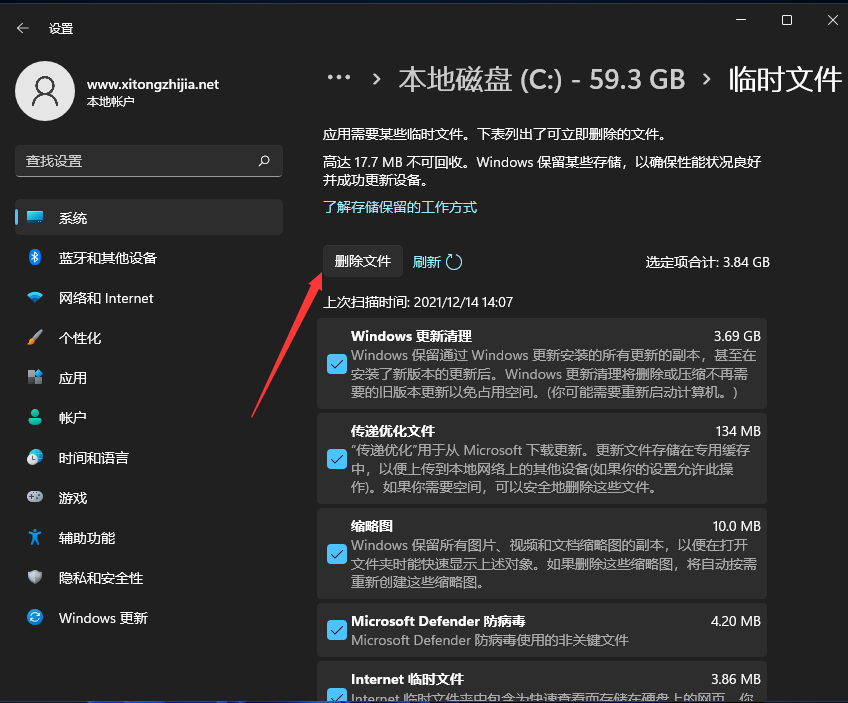
相关文章
- Win11功能键不能用怎么办?功能键不能用解决教程
- Win11语音输入没反应怎么办?尝试以下修复
- Win11网速慢怎么办?Windows11解除带宽限制的教程
- Win11正式版怎么安装安卓app Win11正式版安装安卓app的方法
- Win11应用商店图片加载不出来怎么办
- Win11打游戏出现光斑闪屏怎么解决?Win11打游戏闪屏解决方法
- Win11如何查看隐藏项目?Win11查看隐藏项目的方法
- Win11如何添加新网络?Win11添加新网络的方法
- Win11内存占用太多怎么办?win11内存占用高怎么解决
- Win11怎么从Dev渠道强制切换Beta渠道?
- Win11开机声音位置在哪?
- Win11能录屏吗?Win11自带录屏怎么用不了?
- Win11如何查看内存占用情况?Win11查看内存占用的方法
- 下载安装Win11系统收费吗?
- Win11如何设置任务栏不合并窗口?Win11取消任务栏合并窗口的方法
- Win11系统怎么添加电脑网络?Win11系统添加电脑网络教程
热门教程
Win11正式版怎么安装安卓APK应用?Win11安装安卓APK文件方法
2系统之家装机大师怎么用?系统之家装机大师使用教程
3Win11每次开机会检查tpm吗?Win11每次开机是否会检查tpm详情介绍
4Win10 21H1更新KB5003637后任务栏不能在底部显示怎么办?
5Win11电脑下载的文件被自动删除怎么办?
6Win11资源管理器的样式如何切换?Win11资源管理器样式切换方法
7Win11蓝屏怎么修复?win11蓝屏修复教程
8老电脑怎么装win11系统?老电脑一键升级Win11系统教程
9Win11正式版如何固定“此电脑”到任务栏?
10Win10和Win11哪个好用?Win10和Win11区别介绍
装机必备 更多+
重装教程
大家都在看
电脑教程专题 更多+
