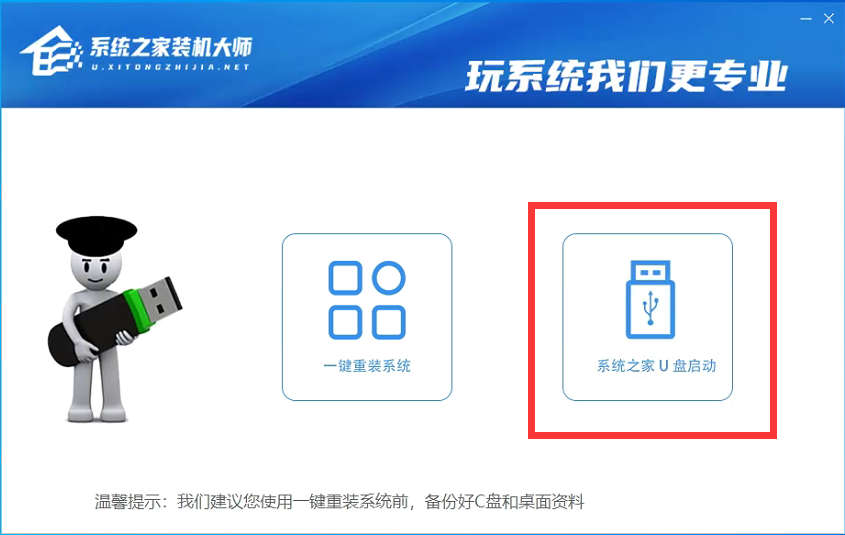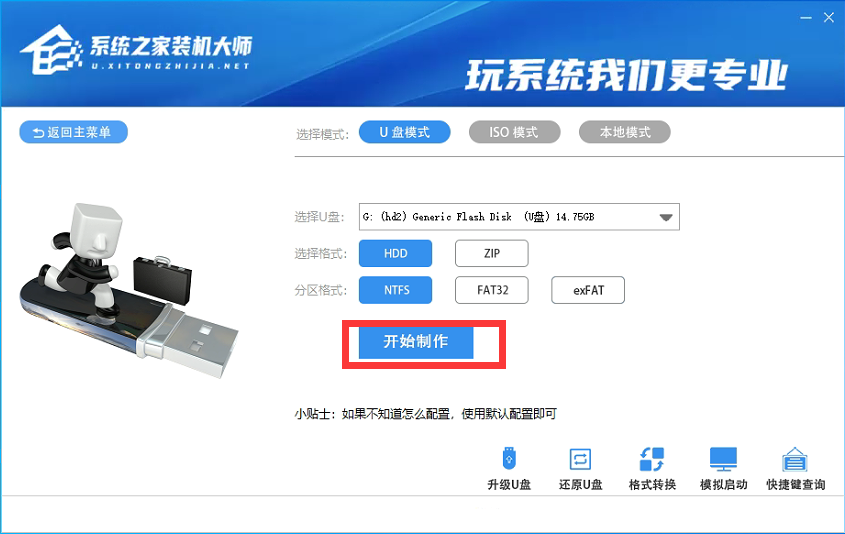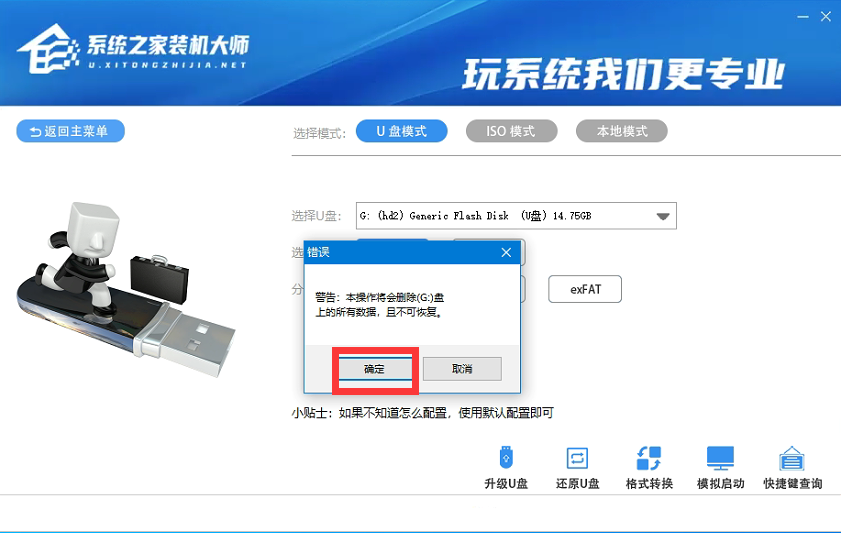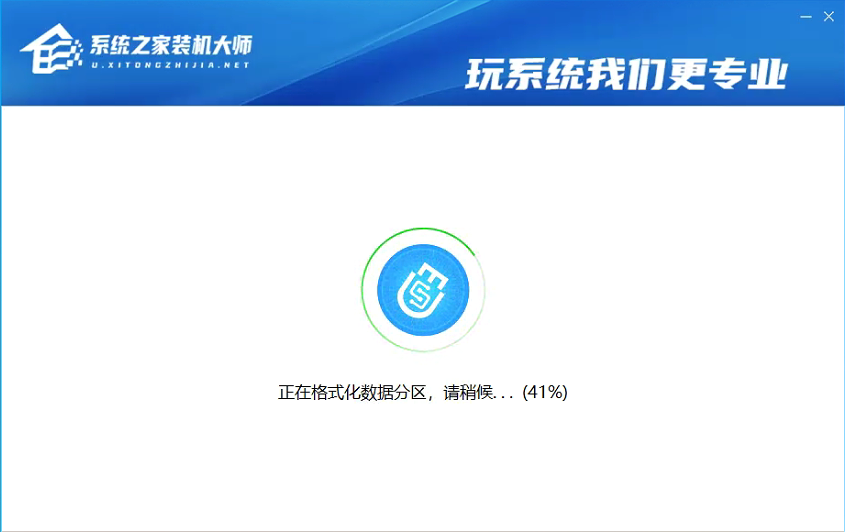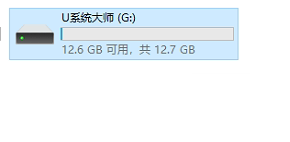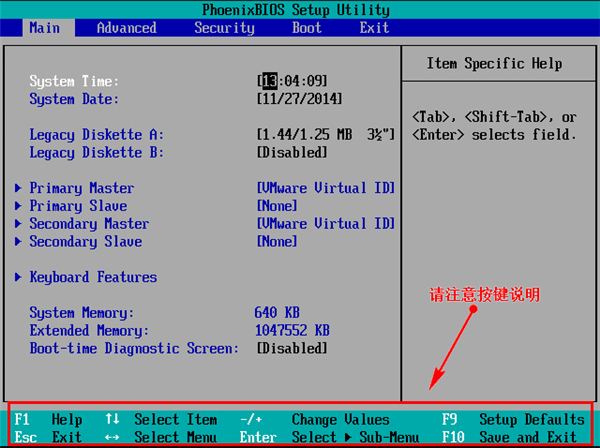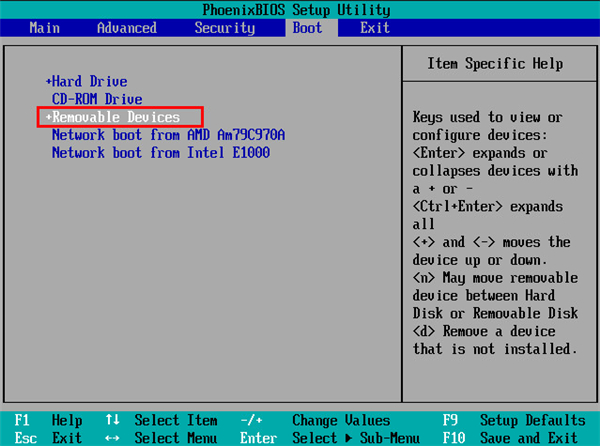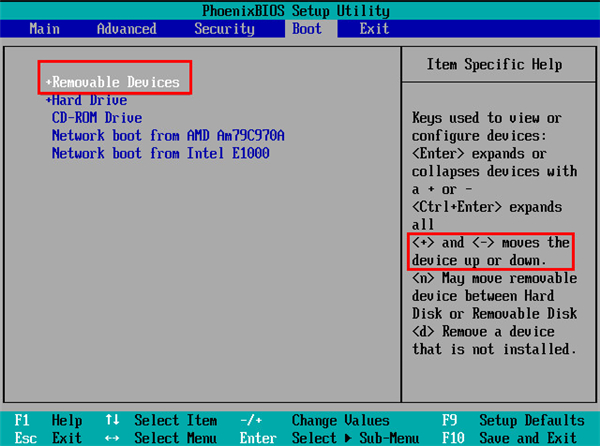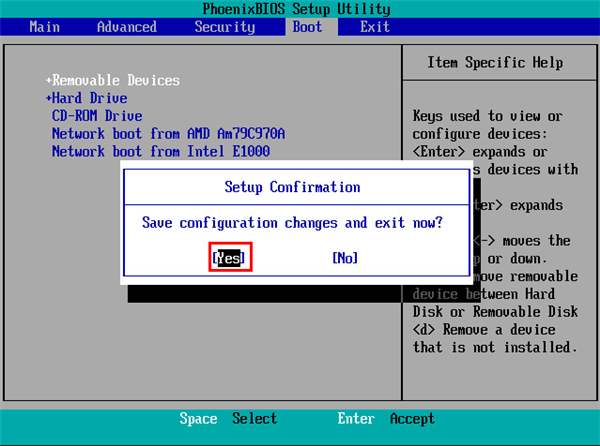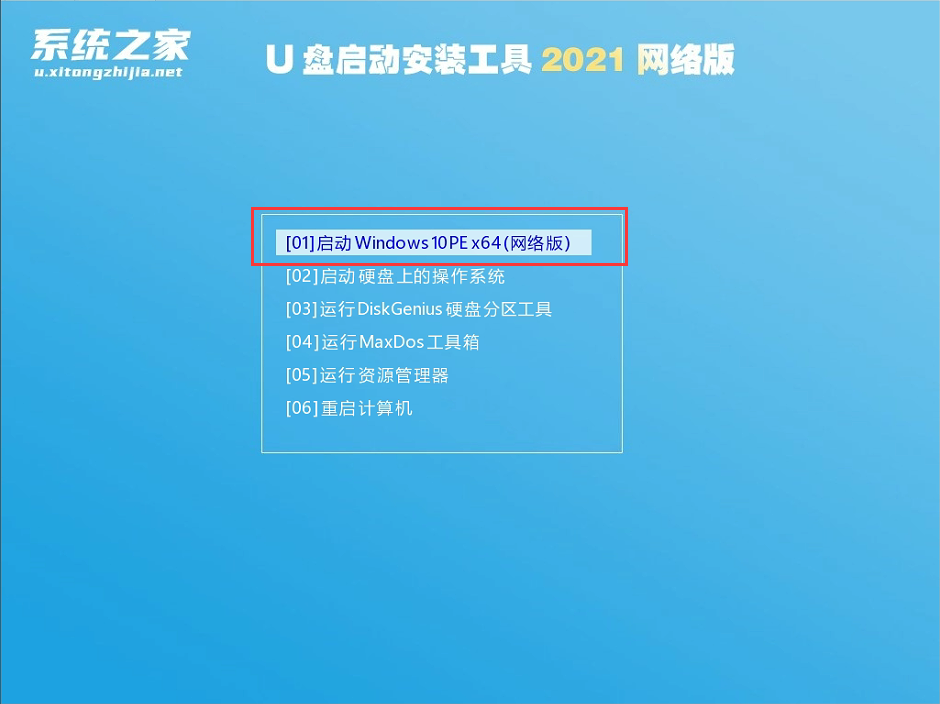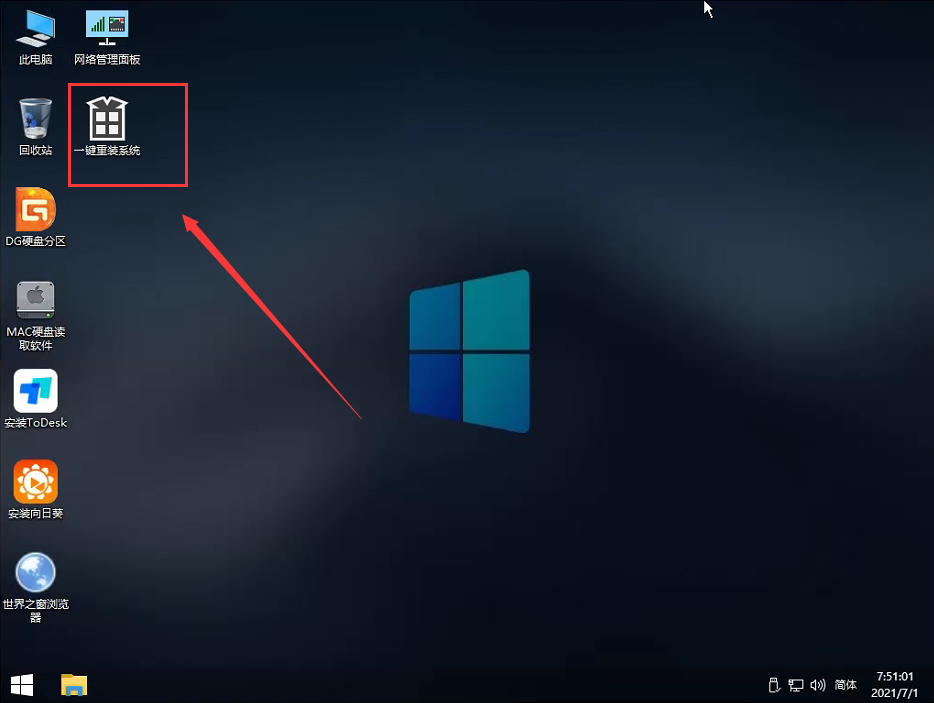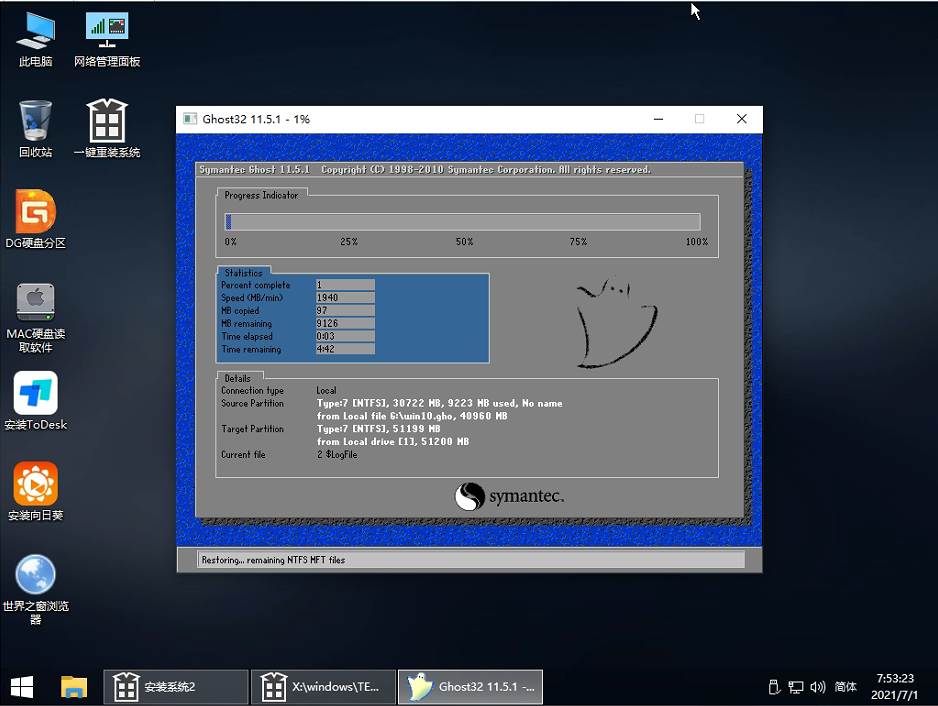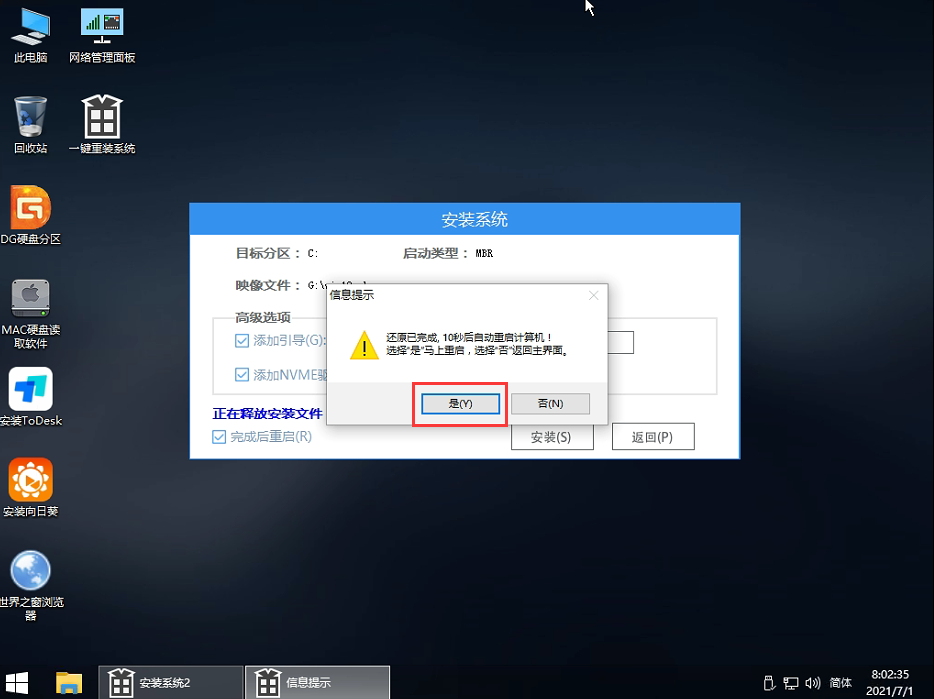非正版Win7怎么升级Win11?非正版Win7升级Win11教程分享
非正版Win7怎么升级Win11?目前使用Win10系统的用户是可以通过dev频道进行Win11预览版系统的更新安装使用的,但是对于使用非正版Win7系统的用户而言,有不少小伙伴也想体验下最新版的Win11系统,不知道非正版Win7如何升级Win11系统。下面小编就给大家演示下非正版win7升级win11教程。
非正版Win7升级Win11教程
一、制作U盘启动工具:
1、首先,我们需要下载系统之家自研支持安装Windows11的U盘启动工具【系统之家U盘装机大师】
2、下载完成后运行,选择【系统之家U盘启动】,准备制作U盘启动工具。
3、选择我们的U盘,其他格式默认即可。然后点击【开始制作】。
4、注意:制作U盘启动工具会清空U盘中所有的数据文件,如有重要文件需要提前备份。
5、等待U盘启动工具制作完毕就可以了!
到此,我们的U盘启动盘就制作完成了。
二、修改BIOS,将U盘设置为电脑的第一启动项:
1、查看自己的电脑BIOS启动快捷键,随后就会进入BIOS界面,在该界面我们需要了解以下几个重要的操作方法:通过键盘上的方向键进行光标移动;回车键表示“确定”;F10表示“保存并退出”。具体以BIOS界面上的说明为准。如图所示:
2、进入BIOS界面后,我们移动光标到“boot”,然后找到我们U盘的选项(不同电脑显示略有不同,一般会显示U盘品牌名称或者是以USB开头),小编这里显示的是“removable device”,意思为“可移动设备”,如图所示:
3、查看说明,按+键实现向上移动,我们需要将“removable device”移到最上面,这样才能实现从U盘启动,如图所示:
4、设置完成后,我们按下F10,弹窗中我们选择“yes”,回车键确定即可,重启后就能够实现从U盘启动了,如图所示:
三、进入PE,安装Windows11:
1、进入PE后我们可以通过键盘中的↑↓键,选择【01】启动Windows10PE x64(网络版)进入。
2、进入PE系统后,我们可以直接运行【一键重装电脑系统】。
3、启动程序后,首先选择我们的Windows11的ISO镜像文件,也可以选择ISO中的win11.gho,之后选择系统安装的盘符,一般安装在系统C盘中。
4、点击【下一步】就进入到我们的系统备份中。
5、拔掉U盘电脑重启后,系统会自动完成后续的程序安装,直到看到桌面,系统就彻底安装成功了。这种方法可以直接跳过TPM的检测而达到安装WIN11系统的目地,但建议配置太低的电脑不要安装win11,特别注意win11系统需要uefi启动才能安装。
相关文章
- Win11无法安装在4代笔记本怎么办?Win11无法安装在4代笔记本解决方法
- 升级Win11提示错误:此版本Windows不支持该处理器怎么办?
- Windows11怎么设置五笔输入法?win11五笔输入法设置教程
- Win11安装配置要求详解 Win11对硬件的最低要求是什么
- Windows11更新卡在100%怎么解决?
- Win11打开文件夹卡顿怎么办?
- i7 7700处理器是否可以升级Win11系统?
- Win11如何进行优化?Win11优化性能教程
- 神舟电脑怎么升级Win11?神舟电脑升级Win11方法教程
- Win11升级会清空电脑上的数据吗?Win11升级是否会清空数据详细解析
- pro5代怎么升级Win11系统?pro5代升级Win11系统教程介绍
- Win11 Edge浏览器怎么开启IE兼容模式?
- Win11怎么把文件到扫描电脑?Win11扫描文件到电脑上的方法
- 电脑不支持DX12能不能装Win11?
- 电脑升级Win11后太慢太卡怎么办?
- Win11升级提示0x0错误代码怎么解决?