Win7如何消除麦克风噪音?Win7消除麦克风噪音方法
Win7如何消除麦克风噪音?Win7消除麦克风噪音方法?
win7电脑或者笔记本使用麦克风都很方便与人通话,例如游戏中就很常用麦克风。可是有些麦克风会有噪音,导致听不清,大大降低游戏体验。让游戏网友也很不满,怎么杜绝麦克风出现噪音呢,来看看教程就明白。

【麦克风使用常见问题】
Win7消除麦克风噪音方法
1、首先在window7电脑桌面的右下角鼠标点击“喇叭”图标,再点击“录音设备”。
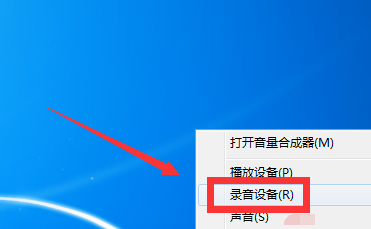
2、【声音】的窗口,选择“录制”这一项,“录制”里鼠标右键点击“麦克风”,再点击“属性(P)”。
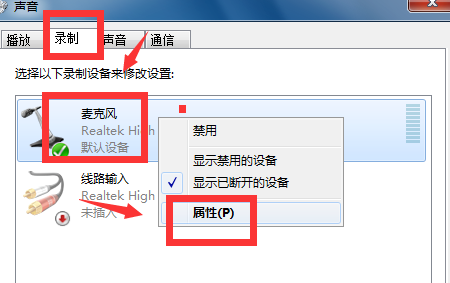
3、【麦克风 属性】的窗口,选择“侦听”这一项,会看见“侦听此设备”前面打着“勾”,就要把“勾”给取消。
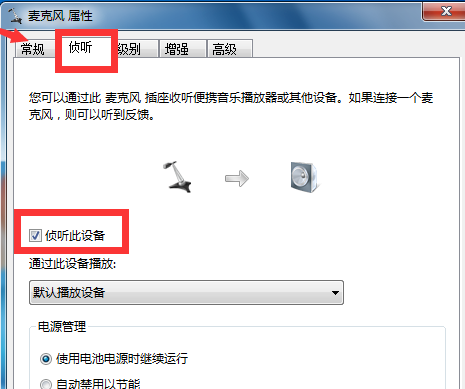
4、【麦克风 属性】的窗口,再选择“级别”这一项,“级别”里的麦克风音量随意调整,“麦克风加强”调制为0.0db即可。
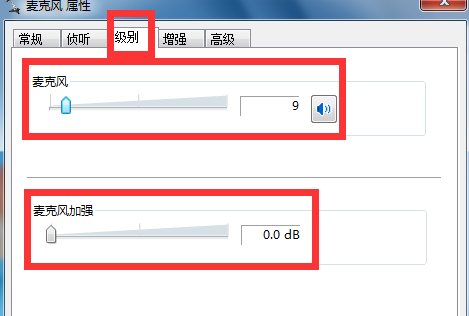
5、【麦克风 属性】的窗口,再选择“增强”这一项,把方框里的DC偏移消除、噪音消除、回音消除三个前面打上“勾”,然后再把禁用所有声音效果前面打上“勾”。
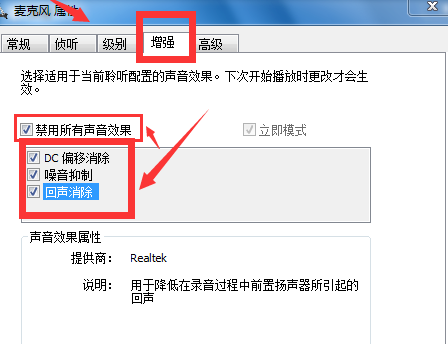
6、最后在【麦克风 属性】的窗口,选择“高级”这一项,“高级”里的“默认格式”选择在共享模式中运行时使用的采样频率和位深度。“高级”里的“独占模式”在“允许应用程序独占控制该设备”和“给与独立模式应用程序优先”的前面打上“勾”,然后点击窗口下面的“确定”。

Win7消除麦克风噪音方法就介绍到这,喜欢的小伙伴请关注本站。
相关文章
- win7极度纯净版在哪下载?win7极度纯净版下载及其安装步骤?
- 新电脑u盘怎么装win7系统?新电脑u盘装win7系统方法步骤教程
- 微软win7专业版如何安装?微软win7专业版下载安装教程
- win7 64位系统在哪下载?win7 64位系统下载及其安装教程
- 深度技术win7怎么安装?深度技术win7系统安装方法步骤教程
- win7144hz显示器如何设置?win7144hz显示器设置教程
- win7窗口颜色没有透明怎么办?win7窗口颜色没有透明解决方法
- win7使用u盘怎么升级win10系统?win7使用u盘升级win10系统的方法步骤教程
- Win7提示appcrash错误的解决方法?Win7提示appcrash错误是怎么回事?
- 为电脑减减压,win7删除系统服务教学
- win7odbc数据源在哪?快速查找win7odbc数据源方法?
- win7更改权限拒绝访问怎么办?win7更改权限拒绝访问解决方法
- win7亮度调节失灵怎么办?win7亮度调节失灵的解决方法
- win7如何更改任务栏风格?win7任务栏风格更改教程
- Win7旗舰版临时激活方法,win7系统激活教程
- 防火墙在哪里设置win7?Windows7防火墙怎么设置
