win7怎么升级系统?win7升级系统最新方法
win7怎么升级系统?win7升级系统最新方法?
自2020年1月14日起,微软宣布将停止支持win7系统,因此今后不再修复和更新win7系统。而继续使用win7系统会大大增加病毒和恶意软件攻击的风险,小编推荐更新win10系统,今天小编带来了免费的升级教程,让我们来看看吧。

win7升级系统最新方法
第一种方法
1. 在Windows 7上下载Media Creation Tool并启动它。
2.接受Microsoft的许可条款。
3.选择“立即升级此PC”。不要执行全新安装。
4.单击安装,然后等待该工具处理您的选择。
5.重新启动几次后,您将进入Windows 10,并且可以从“设置”>“更新和安全性”>“ Windows激活”来验证激活状态。
第二种方法
1、点击win7系统主菜单,然后打开控制面板。
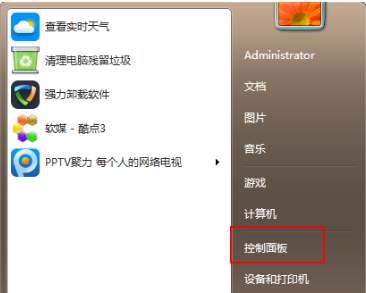
2、在控制面板界面找到“系统和安全”的选项,双击进入

3、在系统安全列表中找到Windows Update,单击 检查更新
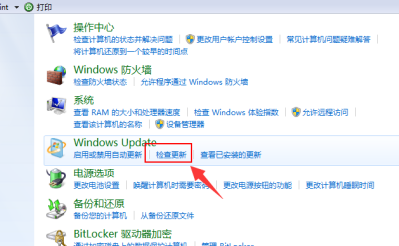
4、接着会看到有可用的升级提示,我们单击“安装”
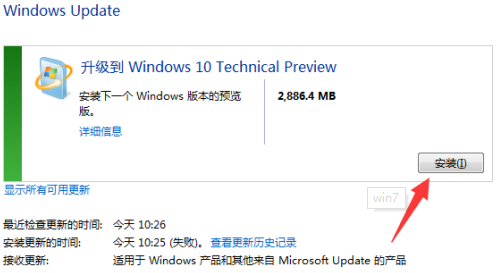
5、整个更新过程需要通过联网下载更新包,请注意联网。最后会安装好win10系统
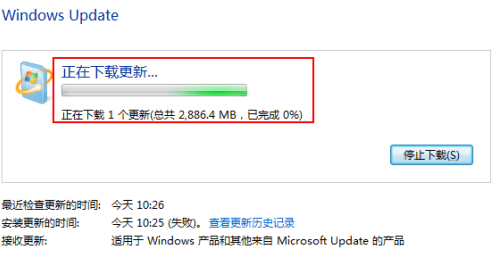
第三种方法
1、准备工作:下载小白一键重装系统工具。
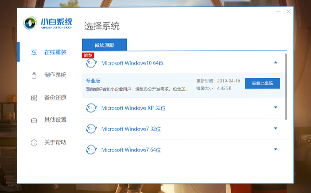
2、打开小白系统,记得关闭安全杀毒软件哦,不然影响安装失败,接着等待本地检测完成。
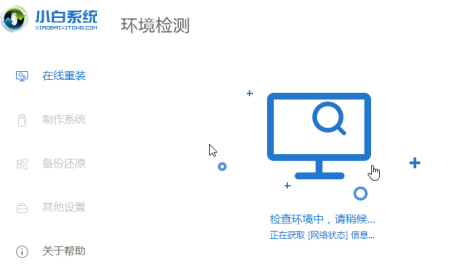
2、选择我们要安装的win10系统,选择好后点击“安装此系统”
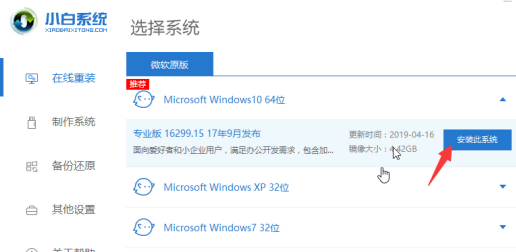
3、小白系统提供安装软件的选择,根据自己需要勾选后,单击“下一步”。
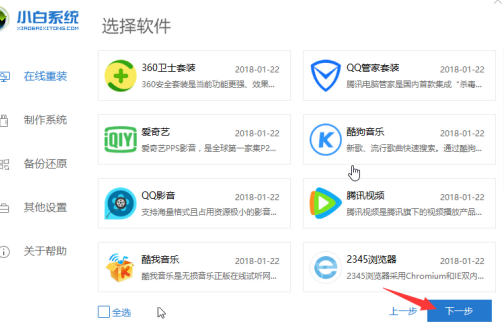
4、等待下载系统镜像文件,这段时间不要操作电脑以及断电断网、休眠等
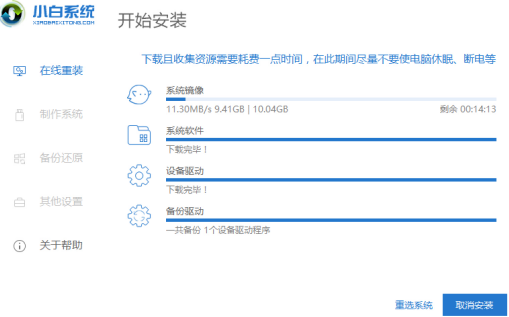
5、经过一段时间的下载以及环境部署完成后,10秒后自动重启开始安装。下面的操作都是自动化,只需要等待安装进win10系统。
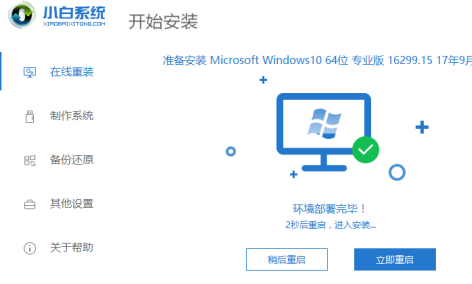
6、最后经过电脑多次重启后已经安装完成了。

本站为您带来的win7升级系统最新方法就到这了,希望可以解决掉您的困惑。
相关文章
- win7系统进程过多怎么办?如何优化win7系统进程?
- win7任务管理器没了怎么办?win7任务管理器消失了还原方法
- win72020年不能用了吗?win7即将停止更新win10成顶梁柱
- win7电脑任务管理器启动不了?win7电脑启动不了任务管理器解决办法
- win7如何优化提速?win7优化提速宝典
- 教大家几种查看win7ip地址的方法?快快拿好笔记记下来
- win7无法正常启动0xc0000142?正常启动0xc0000142的方法
- 雨林木风win7哪个版本好用?雨林木风win7哪个版本好用
- win7配置更新35%卡住不动怎么办?win7更新35%不动解决方法
- win7电脑无法充电怎么办?win7笔记本电源已接通却无法充电如何修复?
- 免费的win7系统下载地址安装教程步骤
- win7网络禁用后如何启用服务?win7电脑网络启用方法
- win7系统怎么一键关闭危险端口?关闭危险端口
- win7如何更改用户账户控制设置?win7用户账户控制设置更改教程
- win7文件夹属性中找不到共享选项怎么办?win7文件夹属性中找不到共享选项解决方法介绍
- 如何解决win7系统出现DNS配置错误的问题?
