win7如何更改文件夹背景色?win7文件夹背景色更改教程
win7如何更改文件夹背景色-win7文件夹背景色更改教程?
尽管使用电脑很久,但许多朋友可能不知道,win7系统中文件夹的背景色可以改变,我们也可以选择自己喜欢的颜色作为文件夹的背景色,只要将相应的文件替换成背景色即可。
win7文件夹背景色更改教程
1、首先我们进入“windows”文件夹。
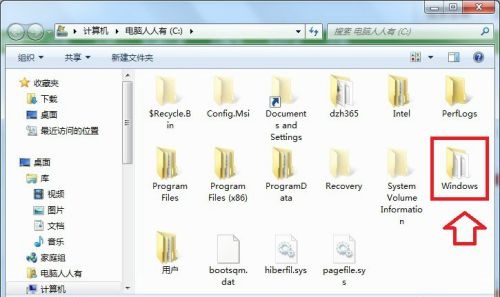
2、然后进入以下路径“C:WindowsResourcesThemesAeroShellNormalColor”,找到“shellstyle.dll”文件,复制他,然后关注一下它的大小。
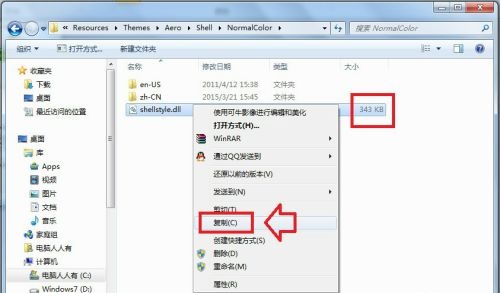
3、接着新建一个文件夹,将它粘贴进去,备份好。
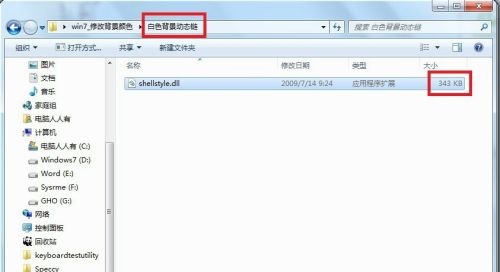
4、接着在网上下载一个想要颜色的动态库文件。查看它的大小。
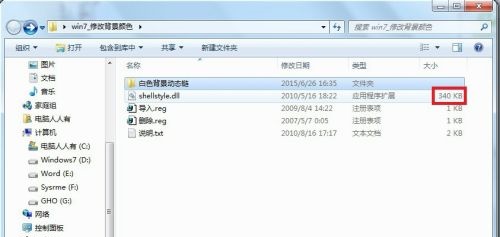
5、然后我们右键选中它,点击“获取权限”
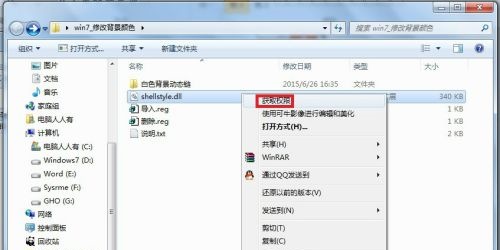
6、接着回到上文“C:WindowsResourcesThemesAeroShellNormalColor”这个位置,将文件粘贴进去。
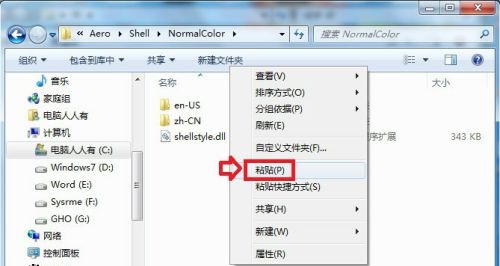
7、然后在这个提示框中选择“复制和替换”
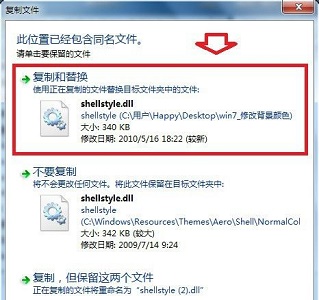
8、如果弹出这个提示框,点击“继续”
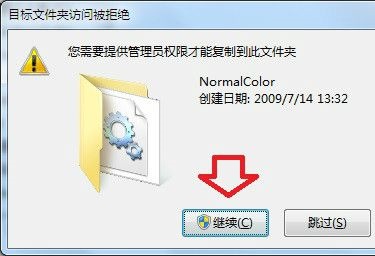
9、如果还是不让粘贴进去,就进入安全模式再进行上述操作就可以了。
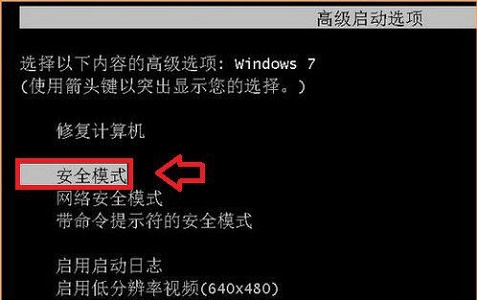
以上就是win7文件夹背景色更改教程了,如果想要更改回来,只要将提前备份的文件复制粘贴回去就可以了。
