win10只有c盘怎么分区?win10只有c盘分区的方法
许多小型合作伙伴在安装win10系统之前没有对磁盘进行分区,导致系统安装后只有一个C磁盘。此时,文件保存将非常混乱。下面的编辑器将教您如何在设置中进行分区,以便存储的文件井然有序。让我们看看。
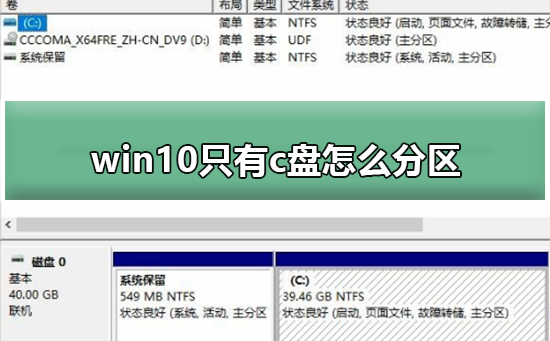

win10只有c盘情况下分区的办法
1.进入win10桌面,鼠标右键【此电脑】,选择【管理】打开
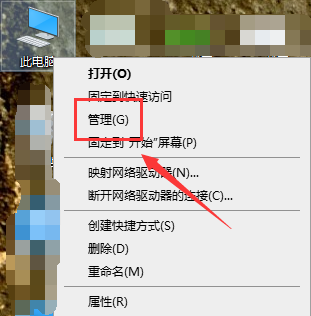
2.在计算机管理界面中依次点击【储存】->【磁盘管理】,进入下一步。

3.然后在右侧界面中找到c盘,鼠标右键选择【压缩卷】打开。
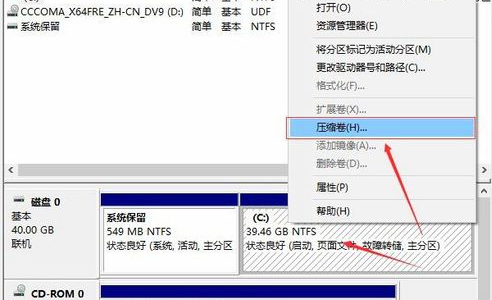
4.输入需要新建磁盘的大小,小编这里输入的是10240,也就是10G大小。
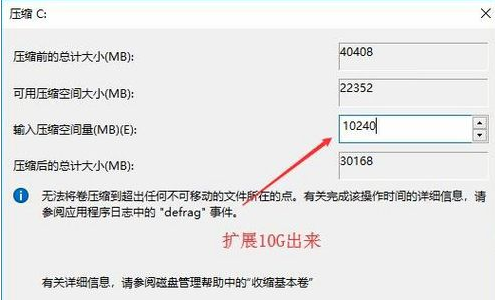
5.压缩完成后,界面中会出现一个黑色框,里面显示10G未分配的磁盘。

6.鼠标右键黑色区域未分配的磁盘上,选择【新建简单卷】,进入下一步。

7.接下来一直下一步,知道分区完成即可。直接下一步下一步下一步,值默认即可,不需要修改。

8.分区创建完成后黑色未分配磁盘就会变成蓝色的了。

9.回到桌面,点击此电脑,我们就可以看到新的分区出现了。、

本站为您带来的win10只有c盘情况下分区的办法就介绍到这了,希望可以解决掉您的困惑。
相关文章
- win10系统怎么修复sd卡?win10修复sd卡的详细步骤教程
- Win10 1909硬盘分区格式怎么设置?Win10专业版硬盘分区格式查看教程
- win10怎么把我的电脑放在桌面
- win10激活工具哪个好?win10激活工具介绍
- win10系统怎么设置静态ip地址
- 联想笔记本win10怎么进入安全模式?联想笔记本win10进入安全模式的方法
- Win10系统连接上网络但是不能上网是什么问题?
- 如何扫描win10系统的打印机?扫描win10系统的打印机的方法
- win7升级win10数据会丢失吗
- win10更新失败蓝屏不用急,修复方法送上
- win10无法打开内置应用如何解决?win10无法打开内置应用的处理教程
- 如何设置win10系统的windows hello人脸识别?
- win10键盘win键被锁定
- win10防火墙关闭不了_win10防火墙如何关闭?
- win10更新后开机变慢怎么办
- 联想ThinkPad X280如何安装win10系统?
