win7怎么做wifi热点?win7wifi热点开启设置
win7怎么做wifi热点?win7wifi热点开启设置?
win7系统是用户认可的高性能系统。最近,许多win7合作伙伴问win7如何制作wifi热点?今天,小编将为您带来win7wifi热点的开启和设置方法。让我们看看。

win7怎么做wifi热点设置:
1、要想开启wifi热点,首先得要有无线网卡,笔记本是有自带的,pc的话可以购买一个随身wifi来分享wifi,这里就不叙述了;首先按下键盘上的windows键打开“开始菜单”,在其下方的搜索栏中输入“cmd”并点击放大镜图标进行搜索;
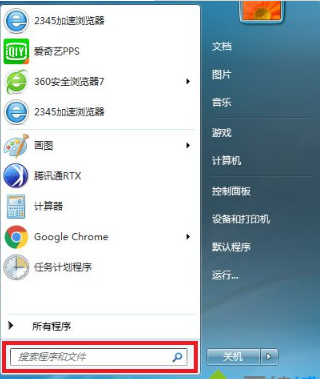
2、在搜索结果中找到CMD程序后用鼠标右键点击打开菜单,选择“以管理员身份运行”;
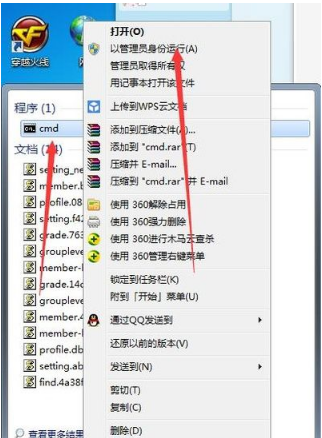
3、打开命令提示符后,输入“netsh wlan set hostednetwork mode=allow ssid=wifi名称 key=wifi密码”,例如:“netsh wlan set hostednetwork mode=allow ssid=sougouzhinan key=12345678”,输入完成后敲回车;
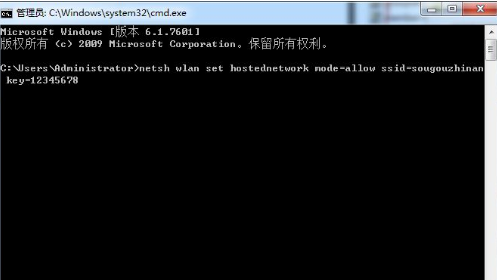
4、成功后回到桌面右键点击电脑桌面右下角的网络连接图标,在弹出的菜单中选择“打开网络和共享中心”;
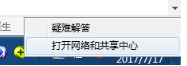
5、进入“网络和共享中心”窗口后,点击左侧“更改适配器设置”;
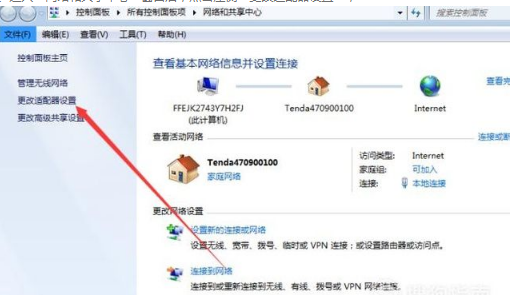
6、进入“网络连接”窗口后,右键点击右侧“无线网络连接”打开菜单,选择“属性”;
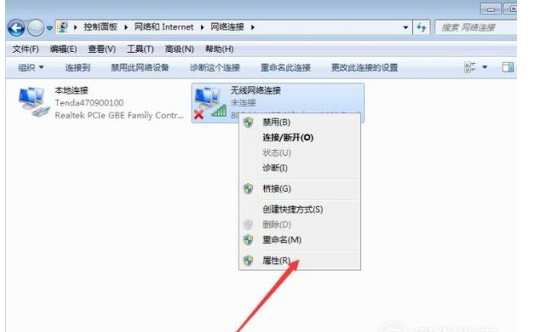
7、进入“无线网络连接 属性”窗口后,先切换到“共享”选项卡,在“允许其他网络用户通过此计算机的 Internet 连接来连接”前方的复选框打上勾,然后点击确定;
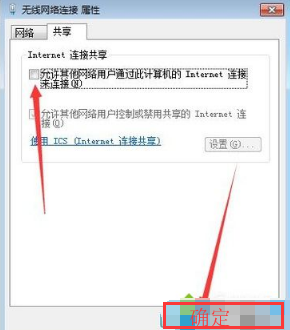
8、接着再打开“命令提示符”,输入“netsh wlan start hostednetwork”并敲回车即可。
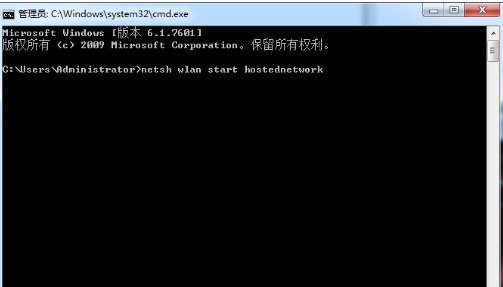
(以上就是小编今天为所有不知道win7怎么做wifi热点的小伙伴们带来的所有内容!如果对您产生了帮助请持续关注本站!我们每天都会为你带来许多优质的内容)
