win7下载上传网速太慢如何解决?解决win7下载上传网速太慢的方法
win7下载上传网速太慢如何解决?解决win7下载上传网速太慢的方法?
许多使用win7系统的小伙伴发现电脑的网速都很快,就是下载东西上传的时候特别慢,这是怎么回事?实际上是因为电脑默认的设定限制,设定了百分之二十的速度,只要我们改一下就行了。专门教程一起来看吧。

解决win7下载上传网速太慢的方法
方法一:
1、首先打开控制面板,所有控制面板项网络和共享中心,然后点击更改适配器设置,右键选中本地连接
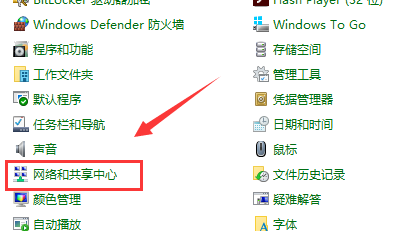
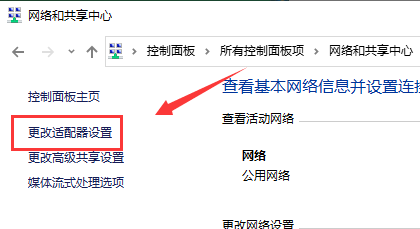
2、点击属性,再点击配置,最后点击高级,分别选择大量发送卸载(LPV4),和大量发送卸载v2(LPV4),将这两项的值改为禁用即可。
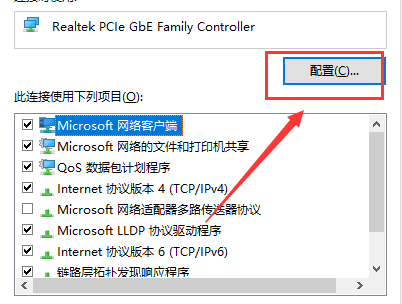
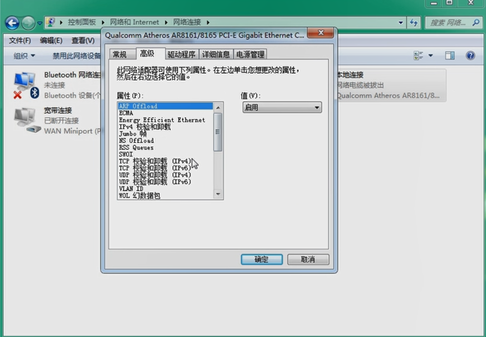
方法二:
1、重复方法一的前三步,点开高级之后,再点击左侧连接速度和双工模式,右侧选择10Mbps半双工,点击确定即可
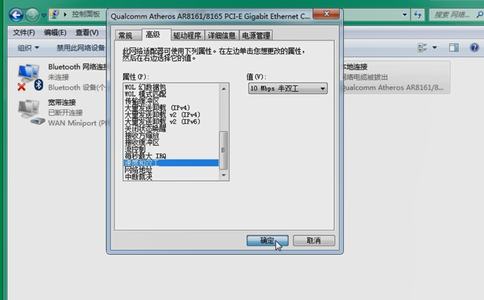
2、Win7电脑需要重启后才生效
方法三:
1、首先win+R打开运行框,输入“gpedit.msc”,键盘按下回车,然后依次进入计算机配置,管理模板,网络,qos数据包
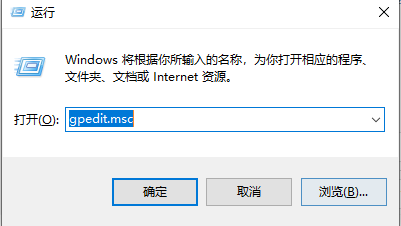
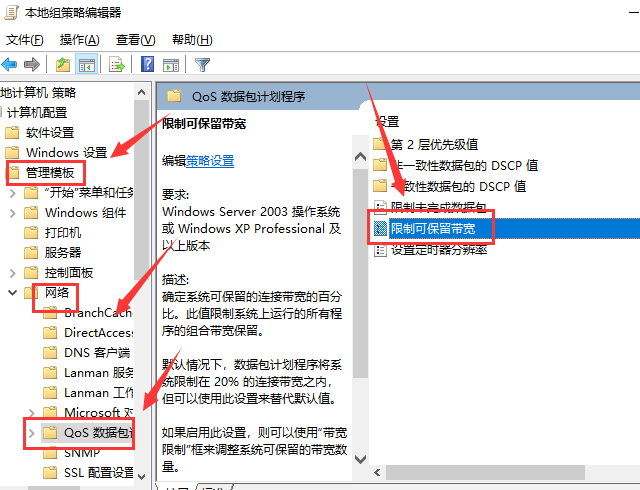
2、计划程序,限制可保留宽带,双击“限制可保留宽带”,进入以下界面,点击已启用,将下面的20改为0或100,点击应用即可
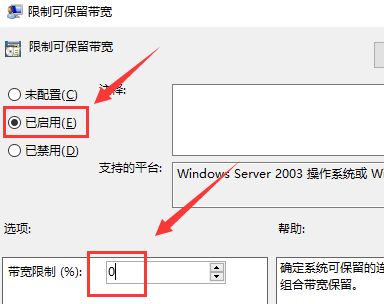
以上就是本站为您带来的解决win7下载上传网速太慢的方法。
相关文章
- win7电脑点关机没反应?win7电脑无法正常关机的解决办法
- win7电脑分辨率怎么调不过来
- win7如何优化速度?win7电脑系统速度优化教程
- win7一关机就自动开机?win7关机后自动开机的解决办法
- win7声音图标没有了怎么办?win7声音图标没有了的解决方法
- win7有哪些优化技巧?win7实用的优化技巧详细介绍
- win7如何更改显示器亮度?win7显示器亮度更改教程
- 怎么处理Windows7远程桌面连接提示要求的函数不受支持的办法?
- win7如何更改临时文件夹位置?win7临时文件夹位置更改教程
- win7我的电脑图标如何更换?win7我的电脑图标更换方法
- win7怎么禁用Ctrl+Alt+delete快捷键?win7禁用任务管理器快捷键方法
- win7显示器无信号怎么办?win7启动后显示器无信号解决办法
- win7如何更改激活码?win7激活码更改教程
- win7优化提速工具有哪些?win7优化提速工具推荐
- win7如何查看端口被谁占用?win7查看端口被谁占用的方法教学?
- win7桌面屏幕透明框怎么删除
