Win10怎么UEFI+mbr启动?Win10 UEFI+mbr启动的方法
今天讲的UEFI+mbr启动估计很多人都不懂,小编也是刚刚补了下功课。UEFI启动是为了支持2TB以上的硬盘,在BIOS里升级至UEFI启动。mbr则是引导程序的,所以双剑合璧,就能开天辟地。来看看具体的操作方法。

Win10怎么UEFI+mbr启动的步骤
1、首先打开DiskGenius64位专业版分区工具

2、我们新建一个格式为Fat16 或者FAT32的主分区如何新建了 首先先释放出一块未使用的空间 我就直接从磁盘调整了 右键C盘调整大小
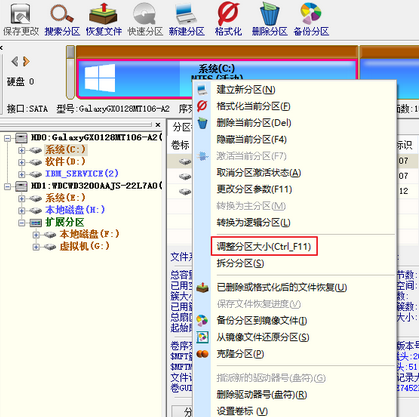
3、拖动箭头处调整处一块多余的空间点开始
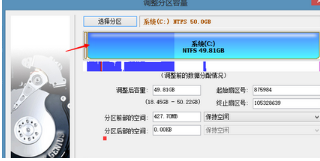
4、右键单击分出来的空闲区域新建分区
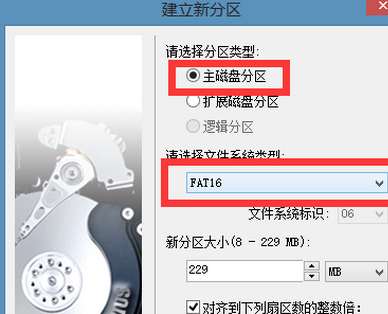
5、建立主磁盘分区 格式fat16点确定
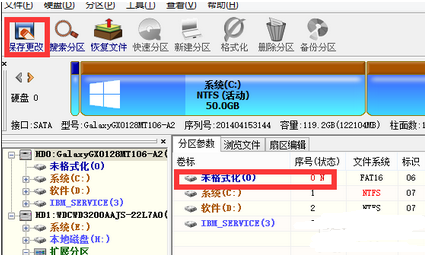
6、点击保存更改
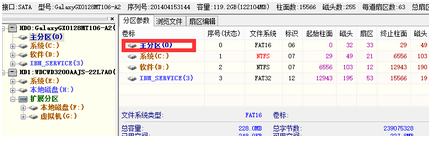
7、然后格式化此分区会自动分配盘符 我这个他分的盘符是K
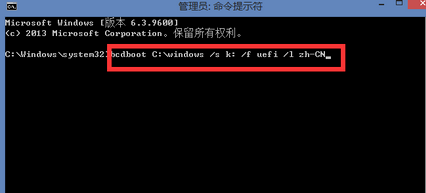
本站为您带来Win10怎么UEFI+mbr启动的步骤就介绍到这了,希望可以解决掉您的困惑。
相关文章
- win10鼠标轨迹特效如何关闭
- 网卡不支持win10系统怎么解决?网卡不支持win10系统教程
- win10系统无法开机提示代码srttrail.txt怎么办?
- win10提示电脑遇到问题需重启的五种情况
- win10是不是老是死机?win10老是死机教程
- win10硬件加速调低方法
- win10操作中心打不开怎么办?win10操作中心打不开的解决方法
- win10远程连接win7连接不上去怎么办?这有解决的方法么?
- win10系统如何删除无法找到该项目的文件夹
- 正版win10专业版怎么安装
- Win10系统如何隐藏盘符?Win10系统隐藏盘符的教程
- win10系统2004版本无法使用快捷键怎么办?
- win10账号同步怎么开启?win10设备账号同步开启教程?
- 怎么修改win10hosts文件?修改win10hosts文件的方法
- win10以太网怎么连接
- win10电脑记事本乱码怎么办?win10电脑记事本出现乱码解决方法?
