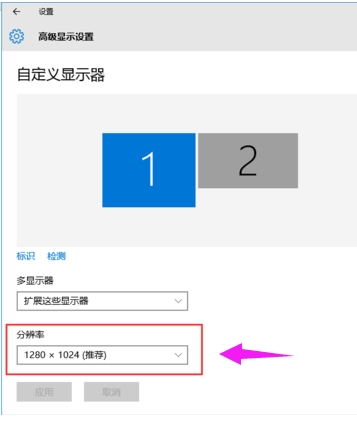win7怎么设置双屏幕显示?win7电脑双屏显示设置教程
win7怎么设置双屏幕显示?win7电脑双屏显示设置教程?
win7系统是一种广泛应用于各个领域的计算机系统。大多数用户都非常熟悉win7系统!然而,仍然有一些设置你不太了解。今天,我们来看看win7计算机双屏显示设置教程。
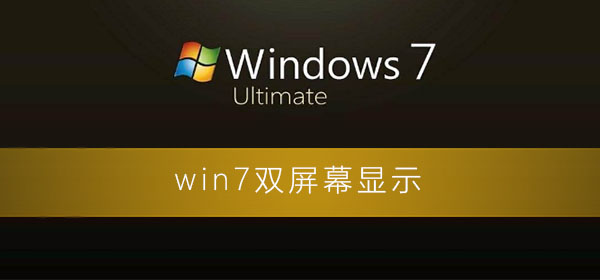
win7怎么设置双屏幕显示的设置教程:
1、桌面空白处右击,选择显示设置。
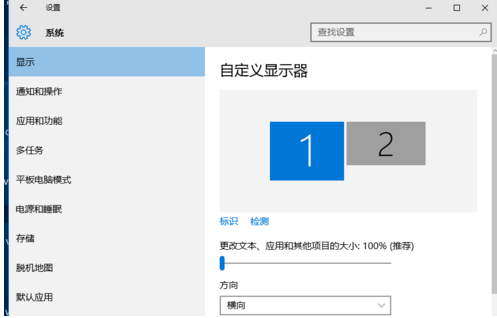
2、先点击标识,标识出两个显示器。
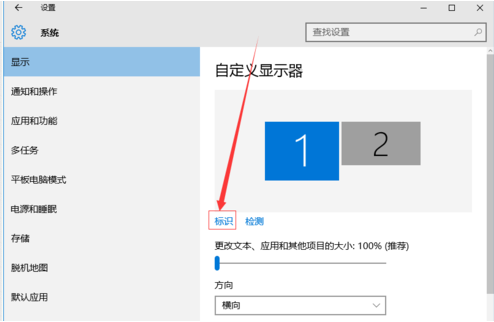
3、选择你需要当主显示器的那个图标,勾选使之成为我的主显示器,点击应用。这样这个显示器就成为了你的主显示器了。
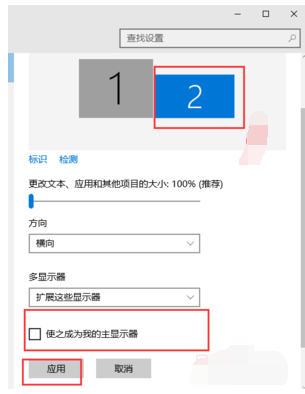
4、多显示器那边选择扩展这些显示器。点击应用。
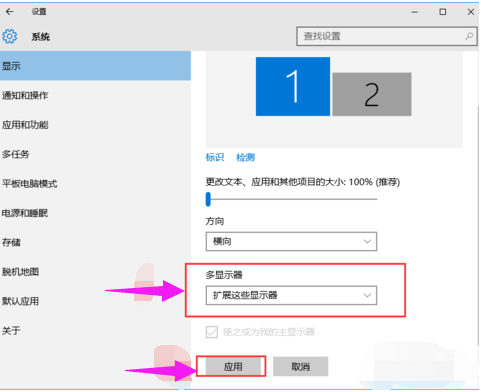
5、点击显示器1,不松手,拖动位置,就可以把显示器1拖动到显示器2的上面,下面,左面,右面 ,具体拖动到哪里就看你的心情和需求了。
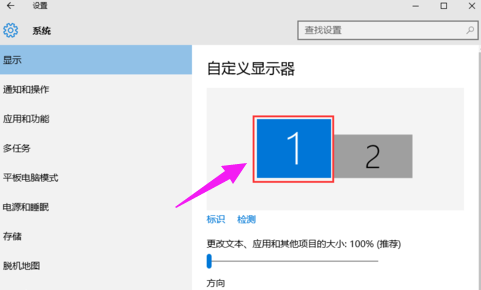
6、分别选择显示器1和显示器2,点击高级显示设置。
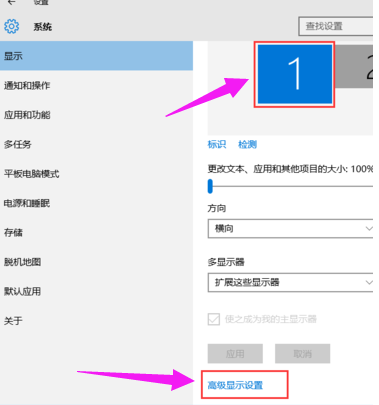
7、每个显示器的分辨率可以在这里调。