雨林木风win10 u盘安装教程?U盘安装雨林木风win10系统
快来看又是款小编很推荐的装机系统,可称得上是业界的良心作品,堪称精品系统。大家有兴趣的来试着安装雨林木风win10版本看看,今天为您介绍u盘的安装教程。小伙伴快搬来板凳坐好,下面就要开始讲解了。

雨林木风win10安装教程u盘:
1.制作你的U盘启动盘,这里以大白菜为例
2.然后将你下载的win10系统,放置到U盘启动盘中。
3.开启电脑,等到屏幕上出现开机画面后按U盘启动快捷键进入到大白菜主菜单页面
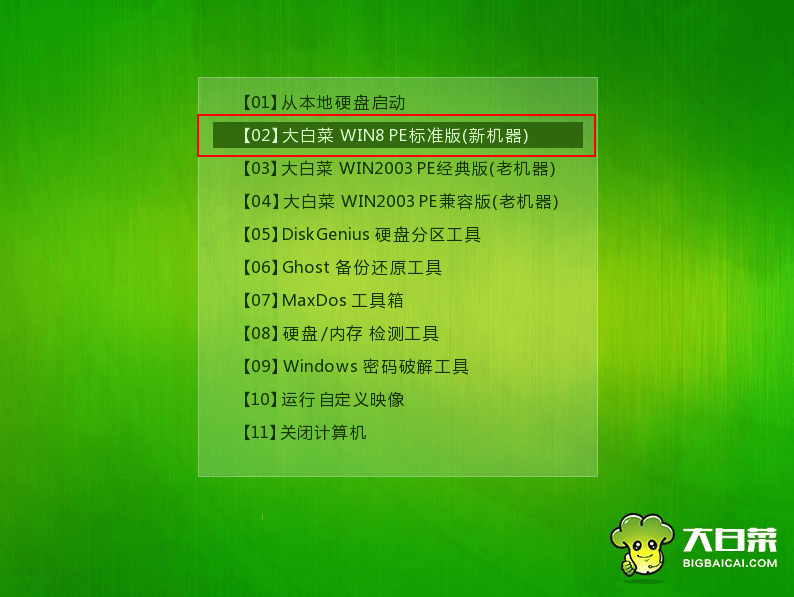
4.进入pe系统后,鼠标左键双击打开桌面上的大白菜PE装机工具。打开工具主窗口后,点击映像文件路径后面的“浏览”按钮,如下图所示:
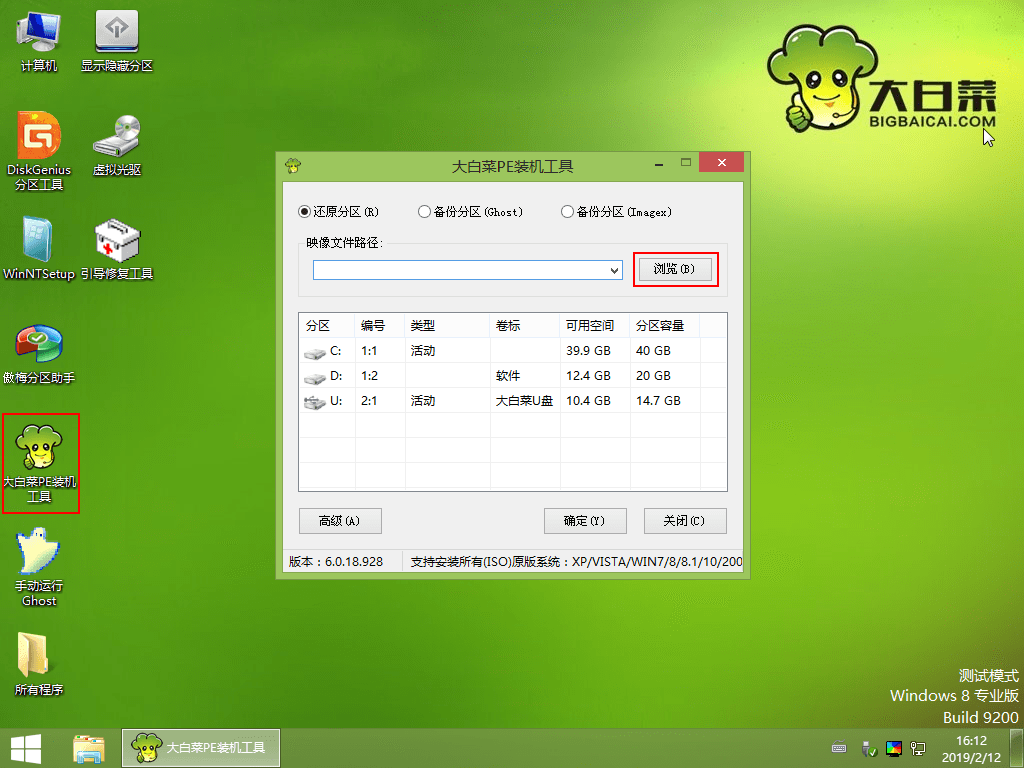
5.接着找到并选中u盘启动盘中的win10系统iso镜像文件,点击“打开”即可,如下图所示:
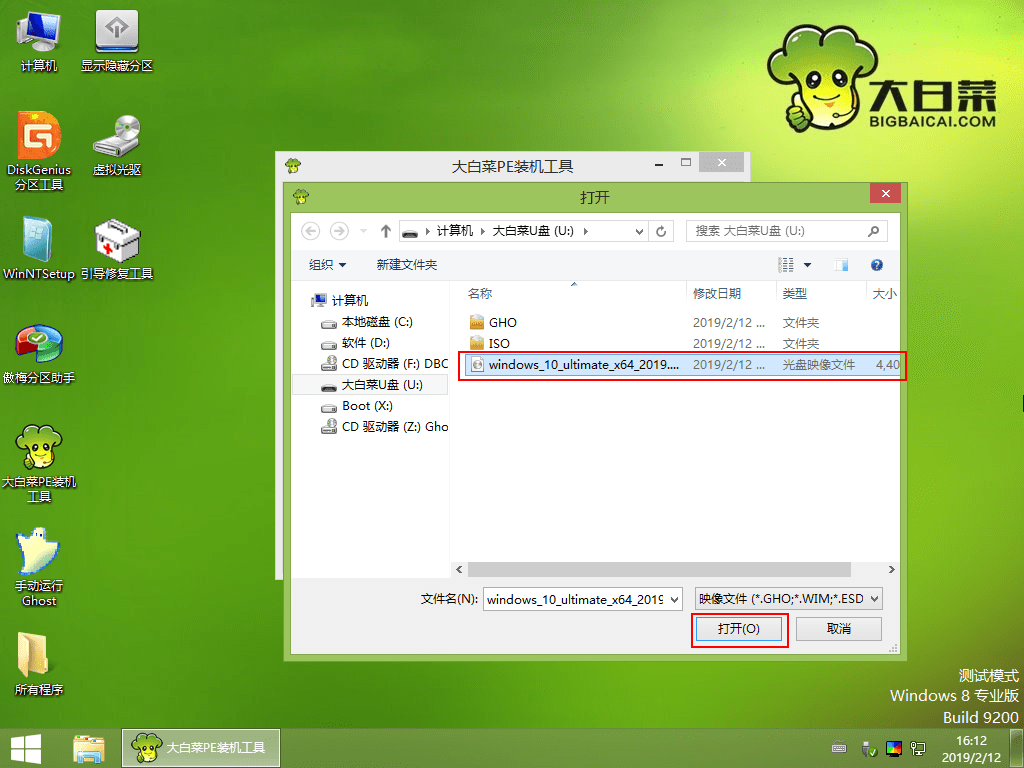
6.映像文件添加成功后,我们只需在分区列表中选择C盘作为系统盘,然后点击“确定”即可,如下图所示:
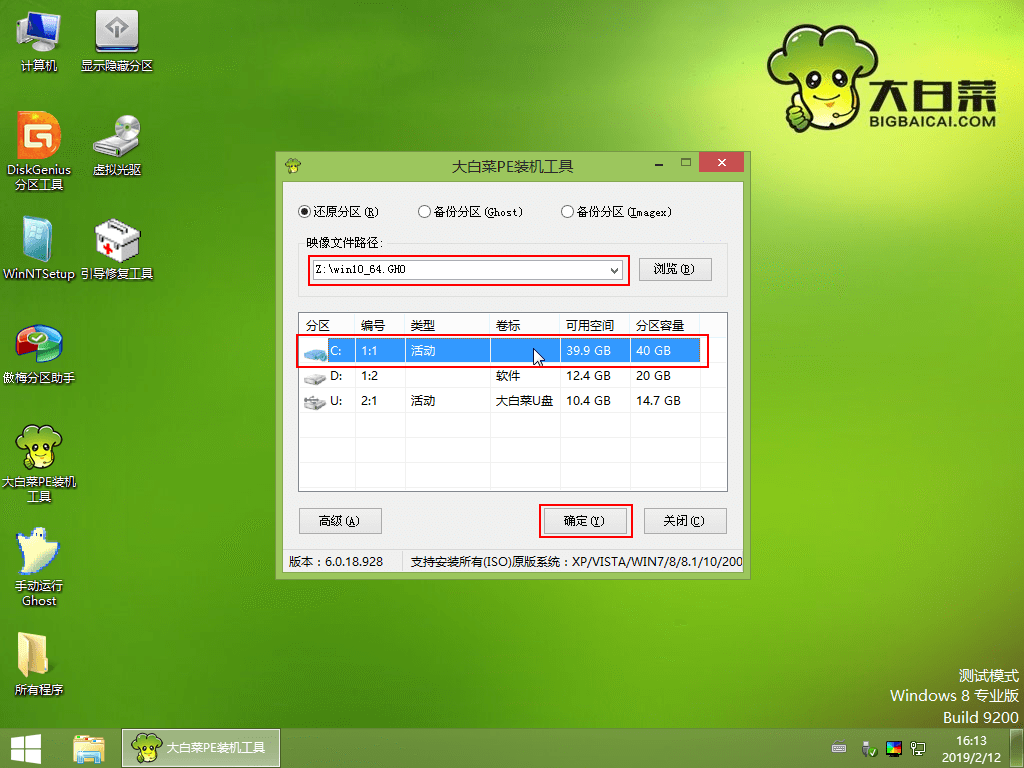
7.随后会弹出一个询问框,提示用户即将开始安装系统。确认还原分区和映像文件无误后,点击“确定”,如下图所示:
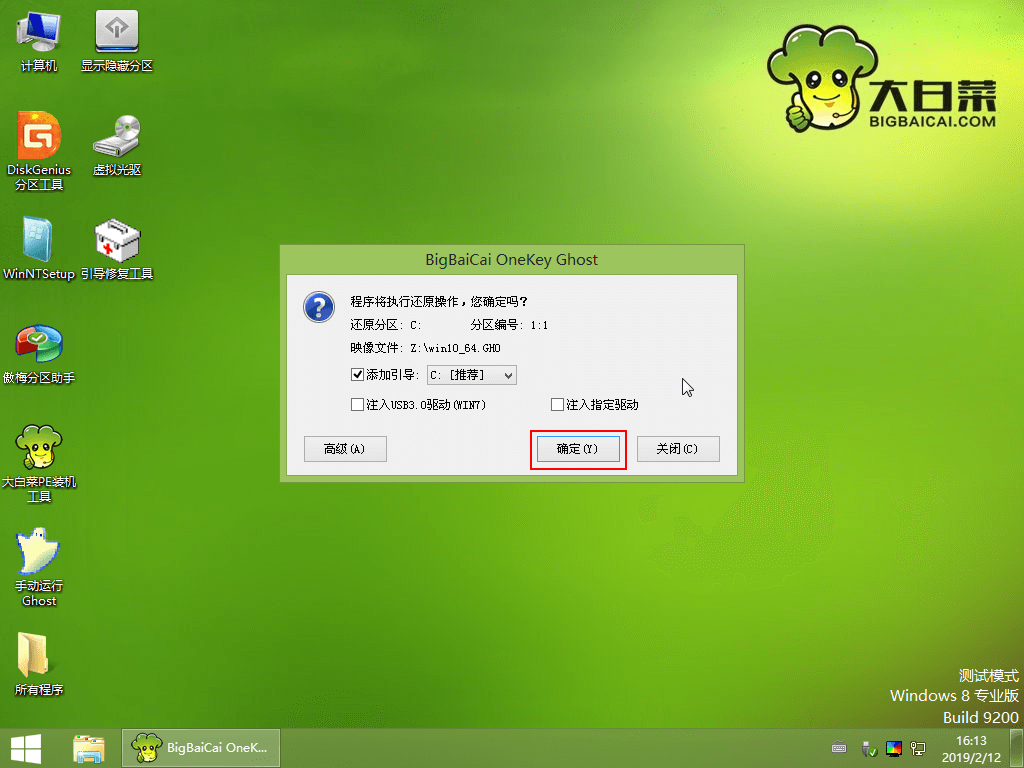
8.完成上述操作后,程序开始释放系统镜像文件,安装雨林木风 win10系统。我们只需耐心等待操作完成并自动重启电脑即可,如下图所示:

9.重启电脑后,我们即可进入雨林木风 win10系统桌面了,如下图所示:
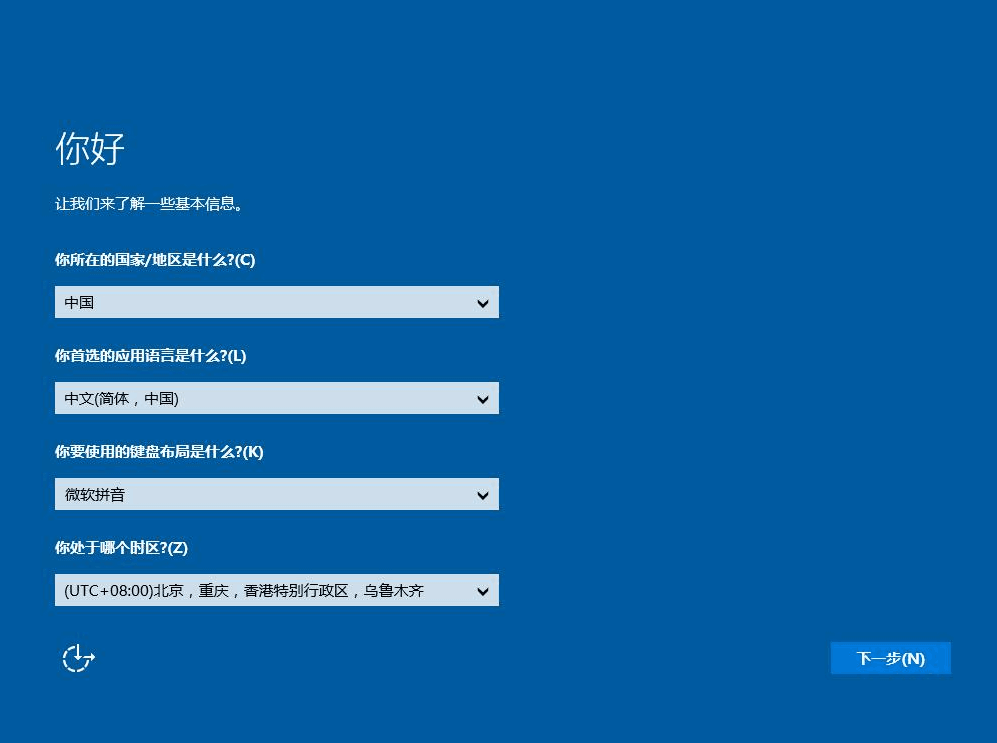
本站为广大用户们提供的U盘安装雨林木风win10系统图文教程就到这了,希望能够帮助到广大的用户们,谢谢阅读。
