官网win10可以硬盘安装吗?官网win10硬盘安装教程
当我们使用和安装win10操作系统计算机时,如果我们需要重新安装操作系统,小边认为官方网站win10可以安装硬盘,但首先需要确保计算机可以正常启动硬盘直接安装操作系统。详情请看下面小编的话~希望能对您有所帮助。

官网win10可以硬盘安装吗
官网的win10系统是可以硬盘安装的。

硬盘直接安装步骤:
1.在文件夹中,找到你下载好的win10系统,鼠标右键该系统文件,选择【装载】。

2.然后会弹出一个文件夹,我们直接鼠标双击【一键安装系统】就行了。

3.假如出现有报毒或者其它提示的情况,请执行以下步骤,如果没有,略过3-5步骤。

U盘安装win10教程:
1、下载U启动软件,然后最好是准备一个10GB的U盘进行制作。
2、打开U启动软件,选择自己插入的U盘,然后点击【开始制作】。

3、在给出的系统中,选择自己想要的系统,然后点击【开始制作】。

5、然后会弹出提示,注意保存备份U盘中重要数据,然后点击【确定】。

6、制作完成以后,会弹出成功提示,点击【确定】。


7、然后重启电脑,电脑开机的时候,按下【F2】或【F10】进入系统界面。选择【代表U盘的USB】选项。
ps:每种电脑主板型号不一样,进入系统界面的按键也不同

8、然后会打开U启动界面。选择第二个【本站 WIN8 PE 高级版(新机器)】。

9、然后选择你下载的系统进行安装,点击【安装】即可。
10、选择盘符的时候,默认选择C盘。然后点击选择【开始安装】。

11、稍作等待后,安装完成,拔出U盘,重启电脑就完成了哦。
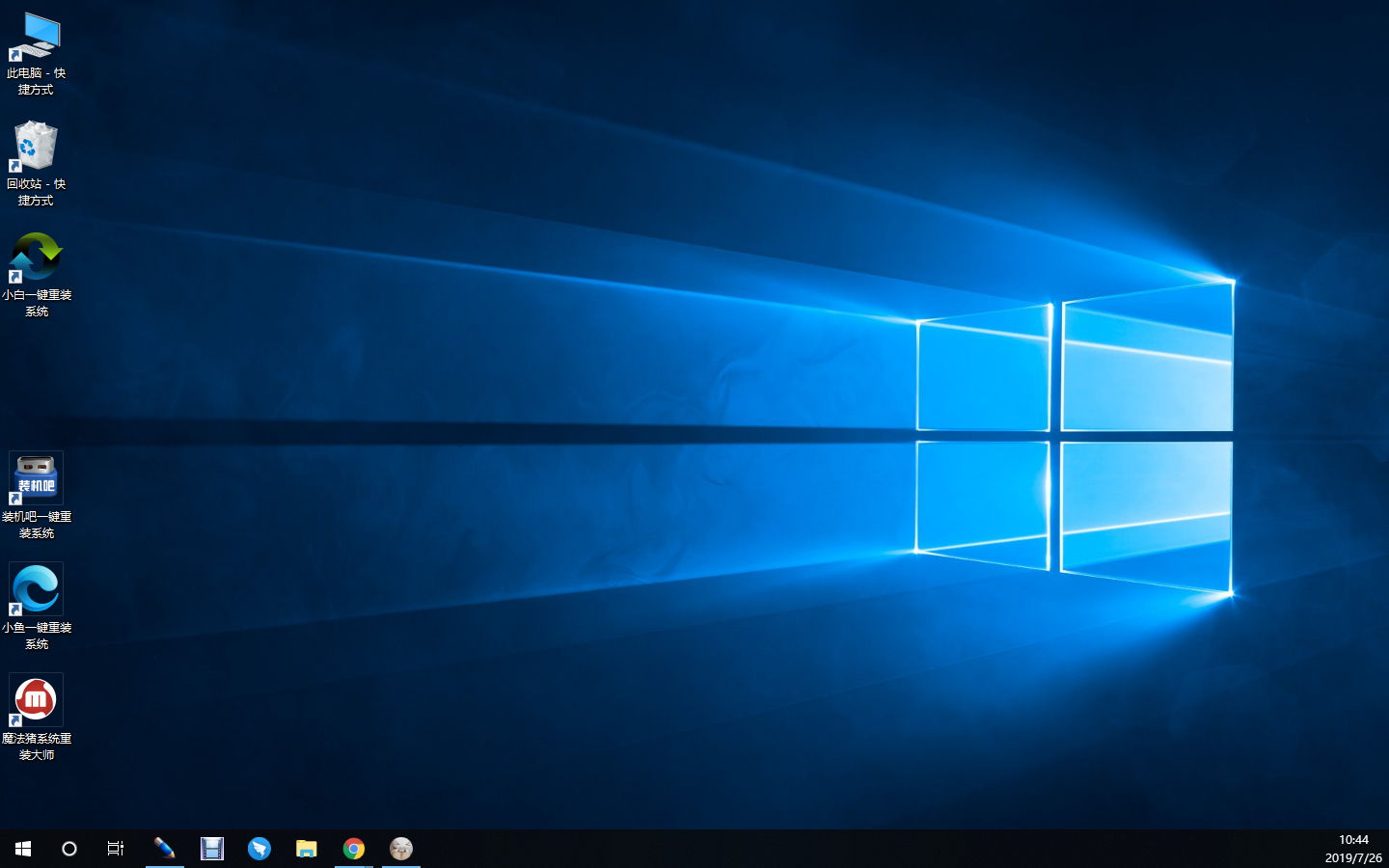
以上就是小编给各位小伙伴带来的官网win10可以硬盘安装吗的所有内容,希望你们会喜欢。
