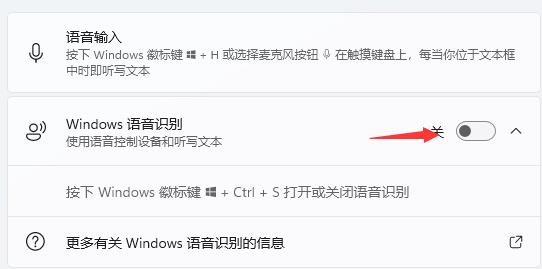从Win10系统内建好cortana小娜开始,就有许多用户非常喜欢这个AI人工智能,而且不少人在Win11中更新了语音助手系统后,还想使用语音助手不知道如何开启。
Win11语音助手开启的方法
1、首先我们点击任务栏中的开始菜单。
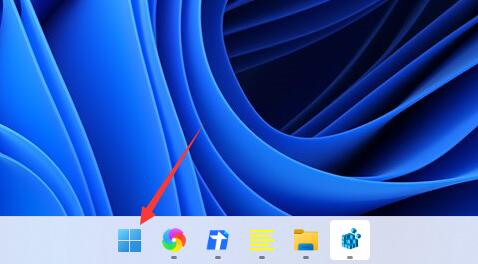
2、然后点击上方搜索框,在其中搜索就可以打开“cortana”语音助手了。
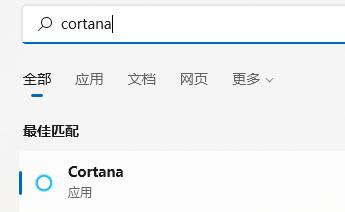
3、开启之后,我们只需要在麦克风中说话就可以使用了。
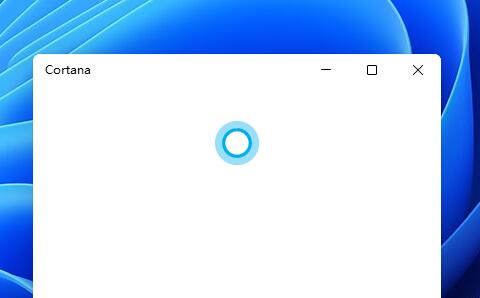
4、如果我们无法使用,可能是因为没有开启语音功能,首先进入设置。

5、然后在左侧栏中找到“辅助功能”。
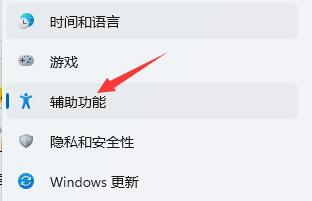
6、接着在右侧的交互下方找到“语音”进入。
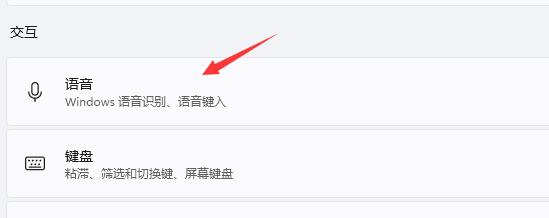
7、最后再其中开启“Windows语音识别”就可以了。