Windows11怎么设置中文输入法?Win11中文输入法设置教程
随着Windows11的镜像流出,许多小伙伴已经先安装并体验了Windows11,但安装后,他们发现他们的电脑不能输入中文,这极大地影响了我们的使用。那么怎么设置才可以输入中文呢?下面小编就带着大家一起看看吧!
操作方法:
1、首先我们进入到设置中。
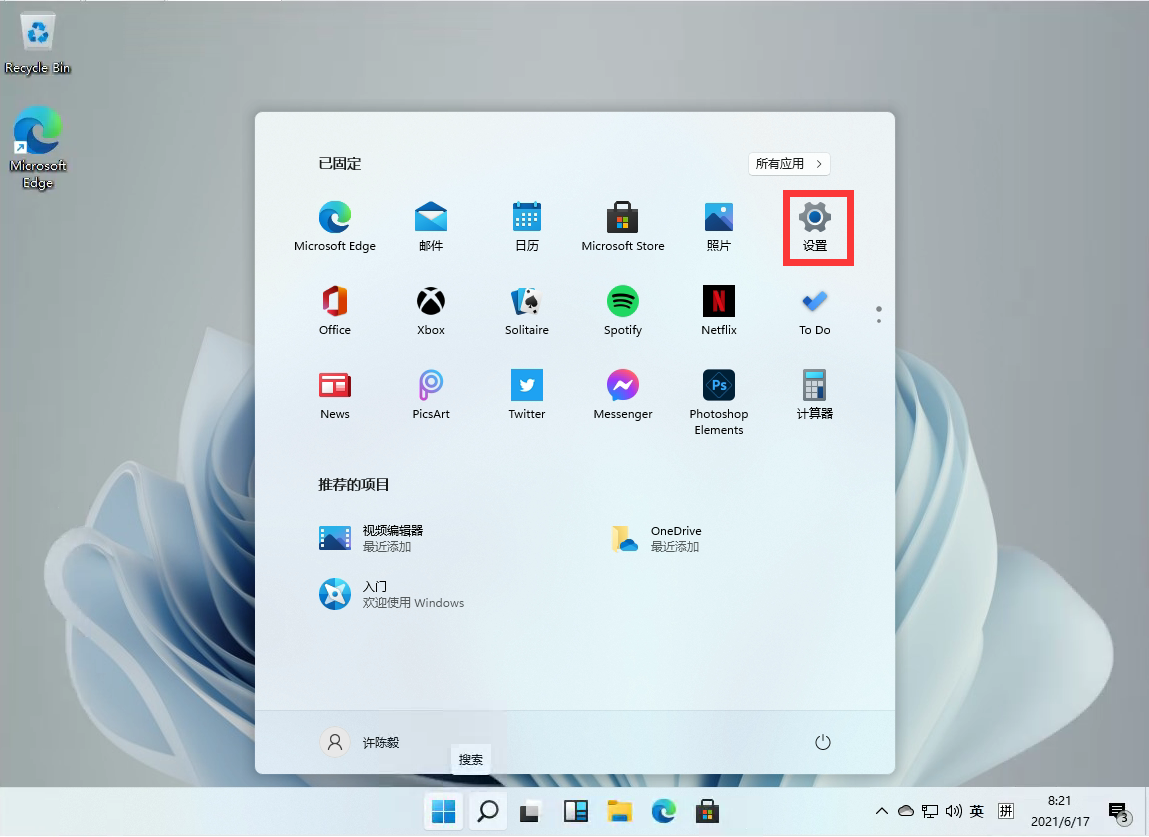
2、在打开的设置中,找到我们的【Time & Language】,并且点击进入。
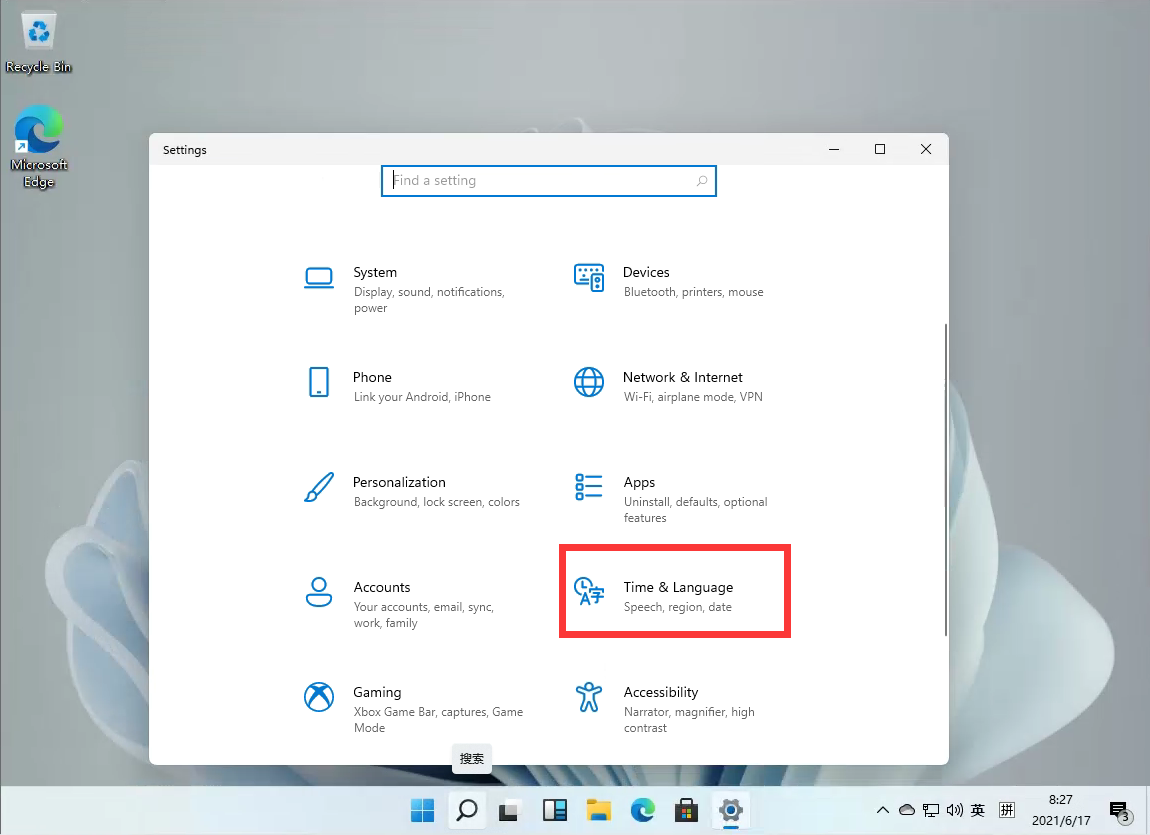
3、进入后,在左侧的列表中点击【Language】,再在右侧的设置中,找到【add a language】。
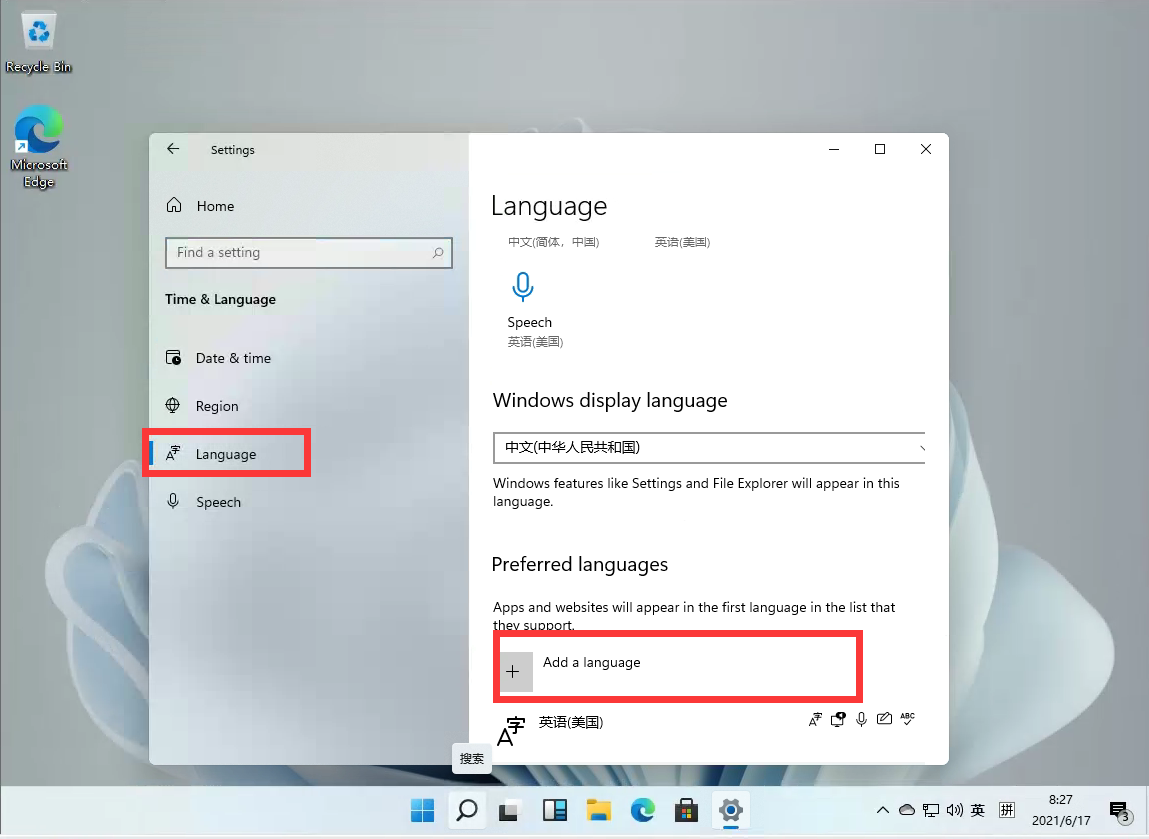
4、然后将滚动条拉倒最下面,就可以找到我们的中文,选择中文并点击【next】。
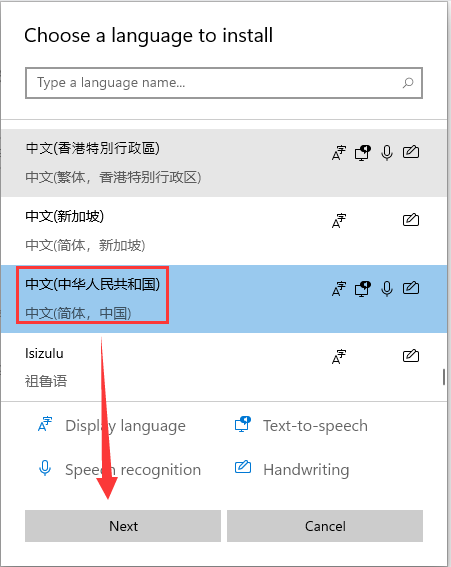
5、这里进行安装选择,可以全部勾选,然后点击【install】。
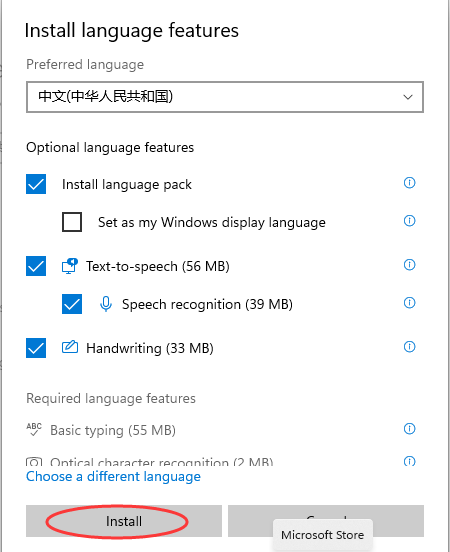
6、安装完成后会重启电脑,之后再进入相同的设置中把中文调整到第一位就好了!
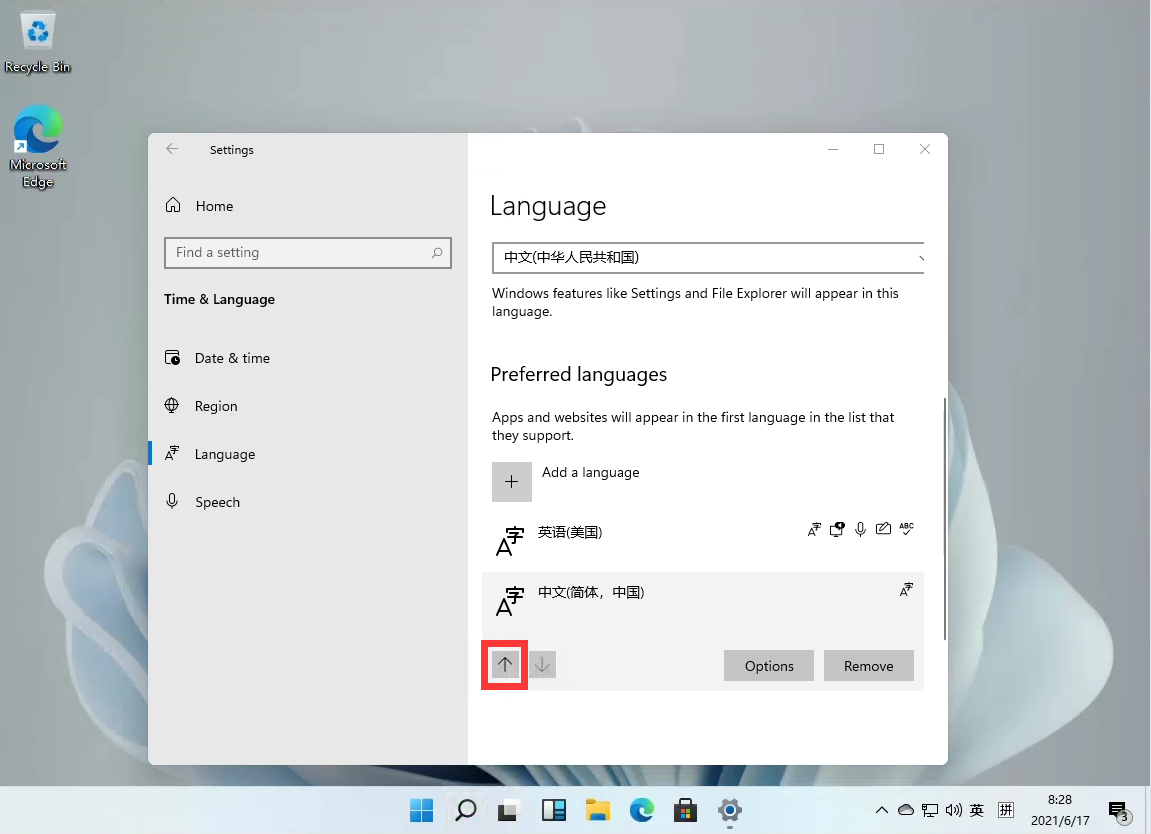
更多相关Windows11教程咨询,请认准www.xitong520.com本站官网哦~
相关文章
- Windows11怎么设置区域?win11设置区域方法教程
- Windows11怎么关闭防火墙?Win11关闭Windows defender防火墙方法教程
- Windows11中IRQL_NOT_LESS_OR_EQUAL错误如何修复?
- Windows11任务栏消失了怎么办 Windows11任务栏消失了解决方法
- Windows11怎么完全汉化?Windows11彻底汉化教程来了!
- 怎么在Windows11上卸载Office2021或Microsoft365?
- Windows11怎么设置时间?Win11时间设置教程
- 如何在Windows11上启用文件删除确认?
- Windows11预览版怎么升级?Windows11预览版升级方法分享
- 无uefi怎么安装Windows11系统 无uefi安装Windows11系统的方法
- Windows11怎么设置五笔输入法?win11五笔输入法设置教程
- Windows11怎么安装中文语言包?Windows安装中文语言包方法
- Windows11 bios怎么恢复出厂设置?
- Windows11怎么删除开始菜单中的推荐文件部分?
- 如何在Windows11中关闭透明度?
- 如何在Windows11专业版中更改管理员?
