win7家庭版局域网怎么共享文件
win7家庭版局域网怎么共享文件呢?很多用户对此还不是很清楚,小编这里就给大家带来有关win7家庭版局域网怎么共享文件的回答,希望能够对大家有所帮助。
win7家庭版局域网共享文件如何操作:
1,首先,点击桌面右下角的“网络图标”,菜单栏选择“打开网络和Internet”设置”
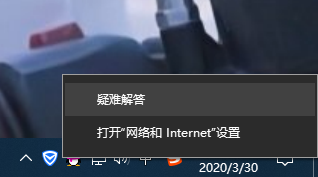
2,在更改网络设置下方点击“共享选项”进入。
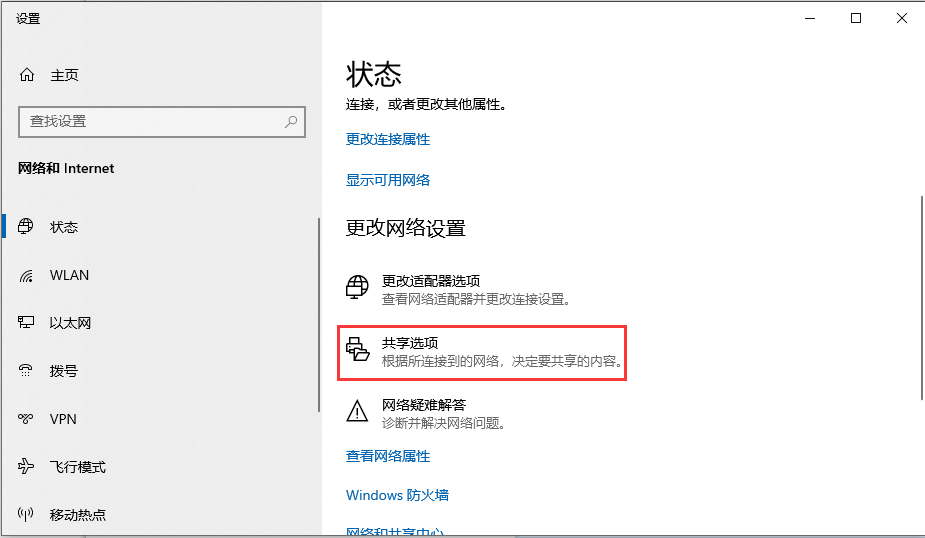
3,点击“启用网络发现”和“启用文件和打印机共享”下一步。
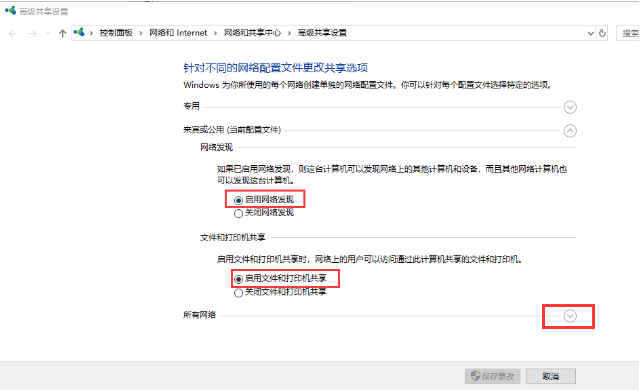
4,点击“启用共享以便可以访问网络的用户可以读取和写入公用文件实中的文件”和“使用128位加密帮助保护文件共享连接”及“有密码保护的共享”选项,点击“保存更改”按钮。
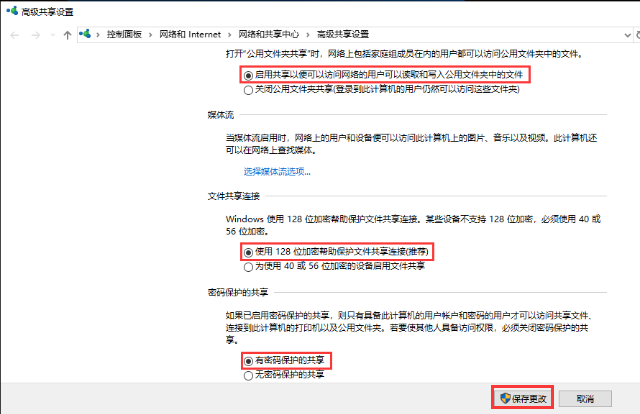
5,右键点击需要共享的文件,菜单栏选择“共享”点击“特定用户”。
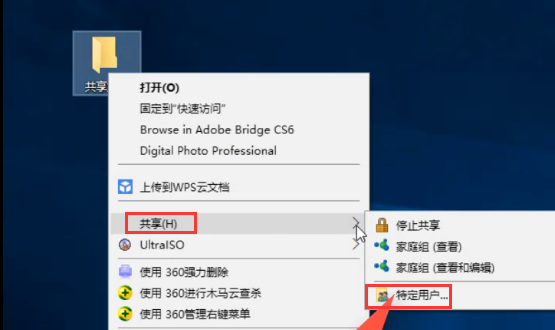
6,在打开的文件共享窗口的框框中点旁边的倒三角,选择“Everyone”点击“共享”即可。

以上就是小编给大家带来的有关win7家庭版局域网怎么共享文件的回答。
