win7explorer.exe启动了但是还黑屏怎么办?win7explorer.exe启动黑屏教程
win7explorer.exe启动了但是还黑屏怎么办?
电脑接通电源后,有时会发生黑屏,但可以打开任务管理器,也可以正常运行explorer.exe。此时,我们可以通过更改注册表来解决问题。以下是详细的解决方案。
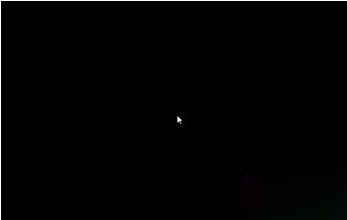
win7explorer.exe启动了但是还黑屏解决方法
方法一:
1、使用快捷键“win+r”打开运行,然后输入“regedit”,按下回车。

2、在打开的窗口中依次进入“HKEY_LOCAL_MACHINESOFTWAREMicrosoftWindows NTCurrentVersionWinlogon”。
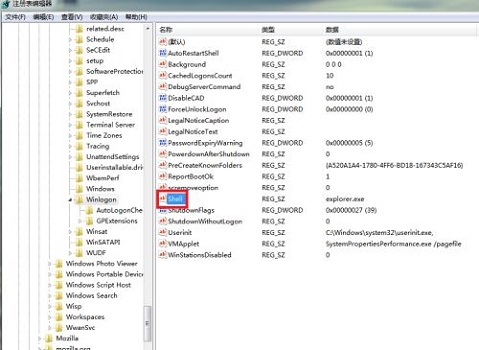
3、查看上图的“shell”文件值是否为“Explorer.exe”,如果不是,就改成“Explorer.exe”。
4、之后重启电脑就可以了。
方法二:
如果上述方法不行,那可能是“Explorer.exe”文件损坏,或者系统中了病毒,这时候就要重装系统了。
1、由于进不去系统,我们只能通过u盘进行重装。(如果有系统光盘可以直接用系统光盘)
2、首先准备一个8G大小的u盘,制作成系统盘。
3、然后将需要安装的系统放入u盘中,如果没有可以在本站下载。
这是一款专为u盘重装系统设计的win7系统,安装过程中全程处于离线模式,隔绝任何外界网络文件和病毒入侵,保证系统安全。
此外,该系统还集成了大量实用的驱动,让用户在安装完成后不需要再进行驱动的下载更新。

4、u盘准备妥当之后,将它插入电脑,然后开机/重启。
5、开机过程中使用热键选择启动项。(一般是“F12”也可能是别的,建议查询电脑说明书)【电脑bios进入方法】
6、然后选择u盘启动(带USB字符的),再选择pe系统进入(如果有好几个一般选第一个就可以了)。
7、进入pe系统之后,找到先前下载好的一键重装系统文件,运行即可。
8、最后等待系统自动安装完成,重启电脑的时候拔出u盘就可以正常使用新系统了。
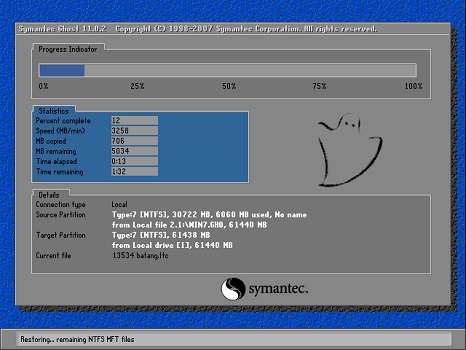
以上就是win7explorer.exe启动了但是还黑屏解决方法。如果我们有第二台相同系统的win7电脑,也可以试着把explorer.exe文件拷贝到这台电脑上,也许可以解决问题。
相关文章
- win7窗口怎么最大化?win7窗口最大化四种方法介绍
- Win7系统开始菜单中运行功能缺失怎么办?Win7开始菜单功能丢失修复教程
- win7能玩使命召唤16大逃杀吗?win7能玩使命召唤16大逃杀吗的问题分析
- win7企业版系统下载地址在哪?win7企业版系统下载地址及安装教程?
- 安装深度技术的Win7系统出现卡住假死如何解决?
- win7网络图标不见了怎么办?win7电脑网络图标不见了解决办法
- win7笔记本键盘按键错乱怎么办?笔记本键盘按键错乱解决方法
- Win7使用gpedit命令打不开组策略?Win7使用gpedit命令打不开组策略的解决方法
- 2020年不能启动win7是用不了了吗?2020年不能启动win7的解决方法
- win7系统Group Policy Client服务无法启动怎么办?
- win7任务管理器没了怎么办?win7任务管理器消失了还原方法
- win7专用版在哪下载?win7专用版下载及安装教程
- 华硕win8换win7bios设置怎么操作?华硕win8改为win7bios设置教程
- win7如何更改电脑桌面文件储存路径?win7电脑桌面文件储存路径更改教程
- win7系统不维护停止更新有什么影响?win10操作系统更新安装教程
- win7麦克风说话没声音怎么办?win7麦克风说话没声音的解决方法
