win10开机启动项如何设置?win10开机启动项设置方法
有些用户不懂得开机启动项是啥,有的想把不喜欢的程序禁止开机启动不知道怎么来操作。这些都是可以设置成开机自动启动,或者不启动的。就按您自己的意愿来。
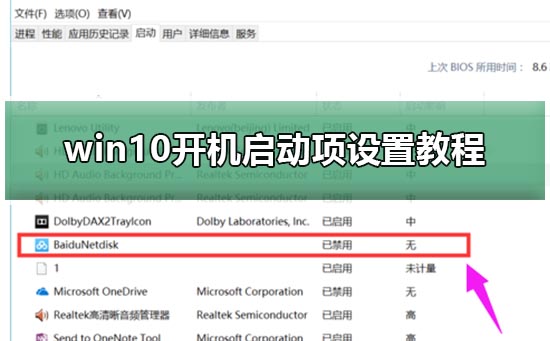
点击快捷键“win+r”,打开运行窗口对话框。
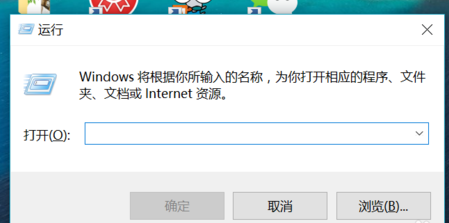
开机图-1
在框内输入“msconfig”后点击,就会弹出 系统配置 对话框。
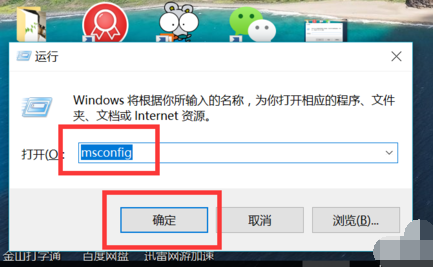
电脑图-2
点击系统配置对话框上方的启动选项
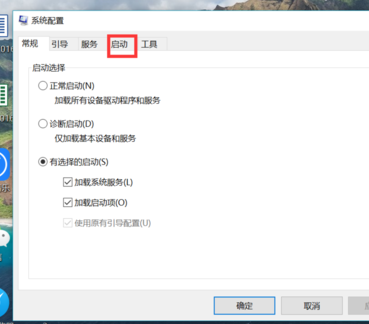
电脑启动项图-3
打开图框中任务管理器选项
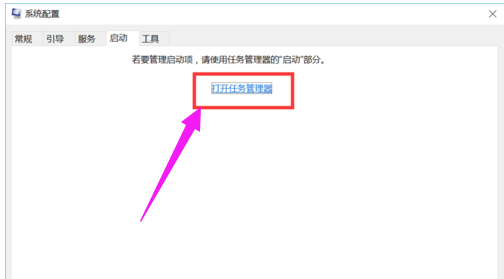
电脑图-4
这时就会显示出所有的开机启动项,每一项的状态栏显示有是否启用。
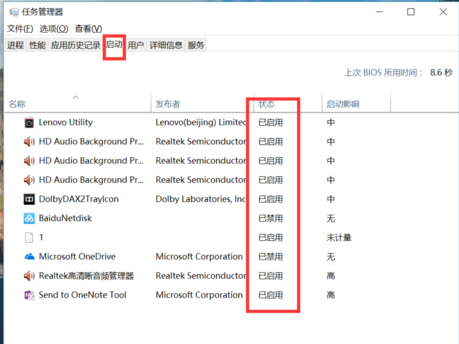
开机图-5
举一个例子,如果说禁止图中的百度网盘开机启动,那么只需右键点击百度网盘选项,跳出的选项栏中会有启用和禁用按钮。
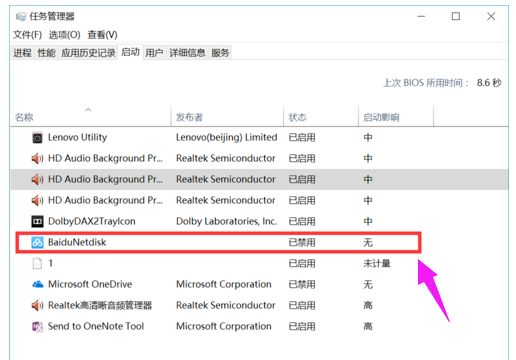
电脑启动项图-6
有时候我们在软件的设置功能里也能找到开机是否启动选项。

电脑图-7
win7开机启动项设置教程
方法一:首先按下电脑的win+r键,打开系统的运行窗口,然后我们在里面输入msconfig,然后点击确定运行。
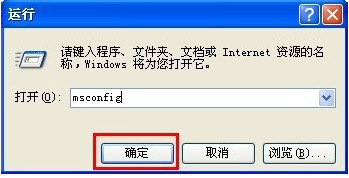
然后在打开的系统配置窗口中,我们切换到里面的启动项目,在里面就会看到当前系统启动项的设置了。

在里面我们将不需要的项目选中,然后点击禁用即可,最后点击确定保存,系统提示我们需要重新启动电脑才会生效,我们点击重新启动即可。

方法二:通过一些三方软件,例如360安全卫士,小伙伴们可以在优化加速里面找到启动项,在里面我们就可以进行启动项的设置了。
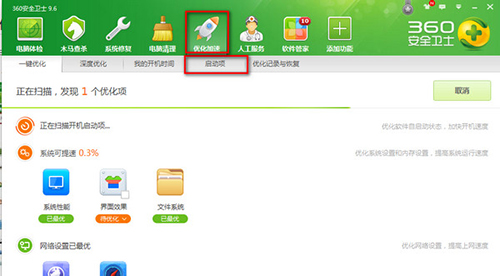
以上就是本站小编为各位用户带来的win10开机启动项设置教程详细内容了,想看更多相关文章欢迎您收藏本站。
相关文章
- win10为什么要激活?关于需要win10激活的解答
- win10蓝屏Ntfs.sys丢失损坏无法开机
- win8.1升win10错误代码80240020怎么解决?win8.1升win10错误代码80240020处理教程
- Win10登录密码忘了怎么办
- win10激活提示错误代码0xc004f211
- 番茄花园纯净版win10系统在哪下载?番茄花园纯净版win10系统下载教程
- U盘怎么安装技术员联盟win10系统?U盘安装技术员联盟win10系统教程
- win10双系统怎么删掉其中一个?win10双系统删一个方法?
- win10电脑截图快捷键ctrl加什么
- win10盗版如何升级转成正版
- win10无internet安全可以上网什么意思?win10无internet安全可以上网解决方法
- win10怎么显示我的电脑?win10显示我的电脑方法
- Win10如何开启自带虚拟机?Win10自带虚拟机使用教程?
- win10系统滚动条出现自动滚动怎么办?修复win10系统滚动条自动滚动的教程
- win10激活多少钱?win10激活价格介绍
- 怎么给win10文件夹设置密码?win10压缩文件夹加密的方法
