win7如何更改桌面位置?win7桌面位置更改教程
win7如何更改桌面位置-win7桌面位置更改教程?
win7桌面通常是我们经常用到的存储器,也会把许多需要立即使用的文件放到桌面上。这可能导致我们的桌面内容过多,特别是默认的桌面在系统盘上,可能会导致系统盘空间不足,下面就一起来看看win7桌面位置变化教程。
win7桌面位置更改教程
1、首先点击左下角的开始按钮,再点击图示位置的个人文件夹。
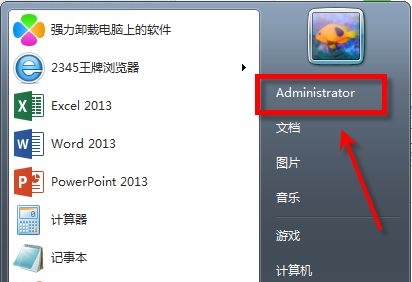
2、然后右键选中“桌面”文件夹。
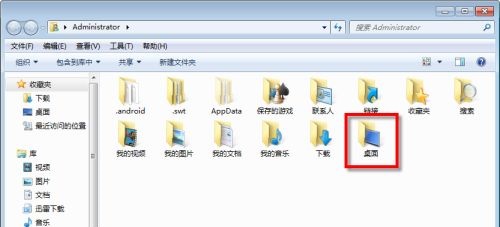
3、点击下方的“属性”
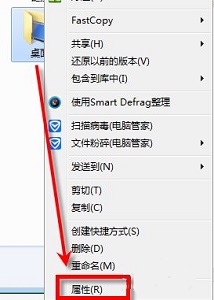
4、在“位置”选项卡找到图示位置就可以更改路径了。如果我们不能更改,可以查看下方的解决方法。
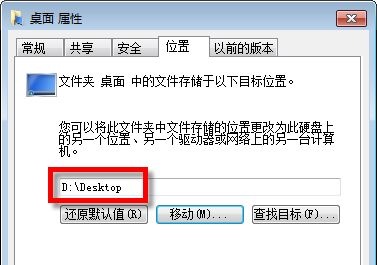
6、首先使用“win+r”打开运行,输入“gpedit.msc”回车确定。
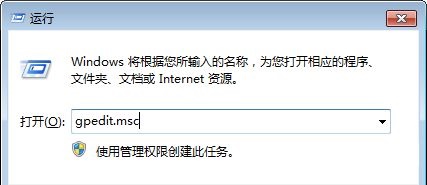
7、接着根据图示位置双击打开右侧的禁止文件。
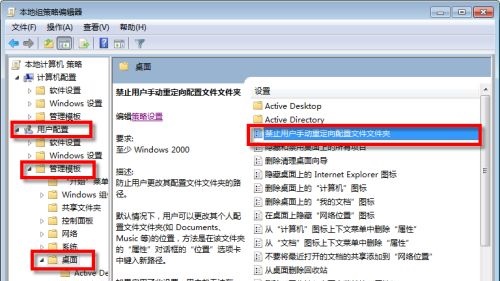
8、将它设置为“未配置”即可。
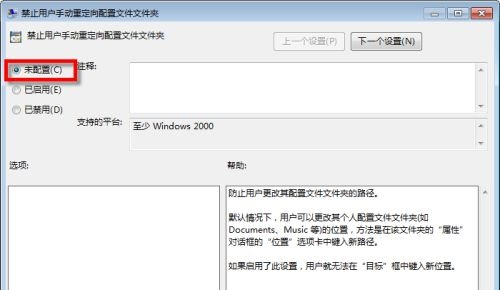
以上就是win7桌面位置更改教程了,大家快去更改桌面位置解放c盘吧。
