Win7系统任务栏预览窗口怎么调节大小?Win7任务栏预览窗口调节大小教程
Win7系统任务栏预览窗口怎么调节大小?任务栏预览窗口?
win7系统任务栏的预览窗口可以简单地看到各任务栏的任务大致内容,大幅度提高我们的工作效率,但是很多用户觉得这个预览窗口的大小不适合自己,Win7系统任务栏的预览窗口是怎样调节大小的呢
调节Win7系统任务栏预览窗口大小的方法
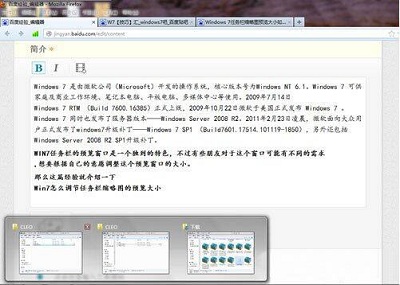
1、打开运行窗口。

2、输入命令regedit,回车确定可以打开注册表编辑器。
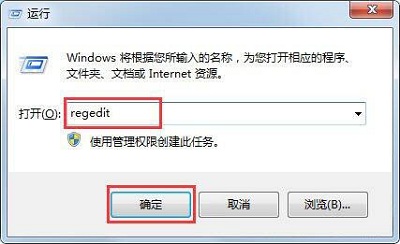
3、依次打开HKEY→CURRENT→USER→Software→Microsoft→Windows→CurrentVersion→Explorer→Taskband。
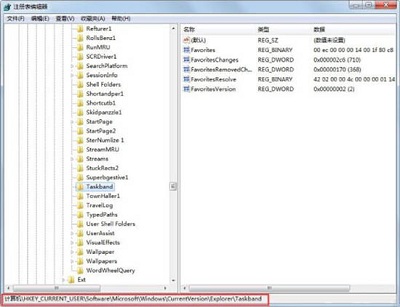
4、Taskband,选择新建→DWORD (32-位)值(D)。
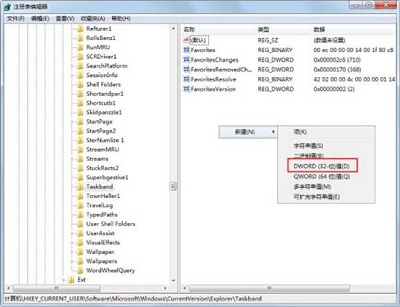
5、右击新建项,点击重命名,命名为MinThumbSizeP
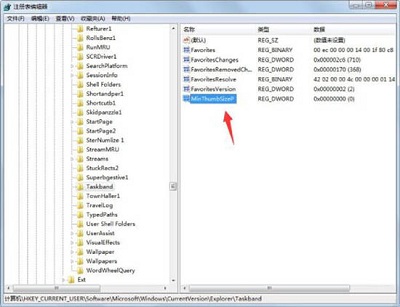
6、双击打开该项,选择十进制,左边数值就是窗口的尺寸了,修改到一个自己喜欢的大小点击确定,重启计算机就可以了。
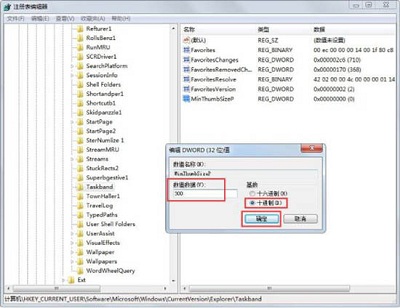
以上就是调节Win7系统任务栏预览窗口大小的方法分享。
相关文章
- win7系统删除文件时提示需要system的权限怎么办?
- 如何恢复win7系统exe文件关联性?
- 正版win7怎么升级到win10系统?正版win7升级到win10系统的步骤?
- 如何修复Win7系统提示错误oxoooooo7A出现蓝屏?
- win7系统防火墙如何设置?设置win7系统防火墙的步骤?
- 深度技术win7默认密码是多少?深度技术win7默认密码解答
- win7官方纯净版系统下载地址安装方法步骤教程
- 电脑公司win7系统在哪下载?电脑公司win7系统下载地址安装方法步骤教程
- win7系统无法关机怎么解决?修复win7无法关机的教程
- win7如何优化加速?win7优化加速技巧介绍
- win7网络受限怎么办?win7电脑网络受限解除方法
- win7网络连接错误代码651怎么解决?win7网络连接错误651解决办法
- win7电脑网速很慢怎么办?提升win7电脑网速的方法?
- win7黑屏只有鼠标箭头恢复系统的教程步骤方法
- win7系统升级win10系统如何设置Boot?
- win7纯净版32位镜像哪里可以下载?win7纯净版32位系统镜像文件下载地址
