windows7内存不足怎么办?windows7系统内存不足的解决方法
windows7内存不足怎么办?windows7系统内存不足的解决方法?
我们大部分用户只管使用电脑,并不想太弄懂某些计算机的东西。当然没办法要求所有人都很懂windows系统,就说我们常用的windows7吧,当内存不足时会发生些不好的状况,所有就要来增加内存,或者清理下无用的垃圾来减少占用内存。这些都是我们应该要知道的小技巧,下面来看看怎么解决win7内存不足。


windows7内存不足怎么办
1,右击计算机,选择属性选项。计算机在win7可能桌面上没有,
单击开始菜单既可以看见,一般都会在桌面显示的。
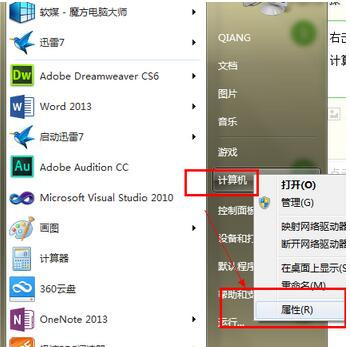
2,进入属性界面在左侧有一个高级设置,单击进入。
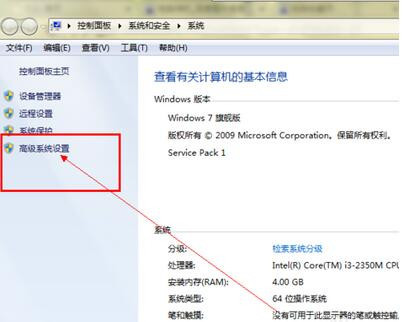
3,进入后在上面的菜单栏可以看见一个高级的选项,
选择第一栏中的性能后面的设置按钮。进入虚拟内存的设置选项。

4,进入后再次单击高级按钮。
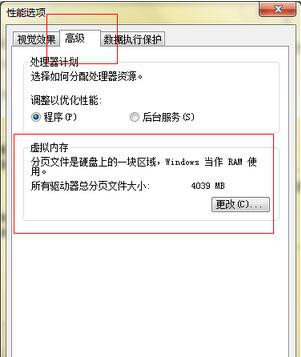
5,单击更改后,进入,选择自动管理所有驱动,这样内存就不会提示不足了。
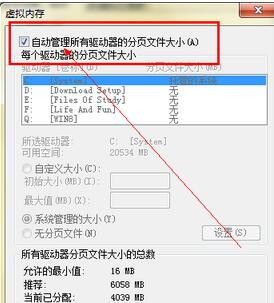
6,如果你的电脑已经勾选了这个按钮,那么就说明电脑内存出现问题或者内存过小,
建议加装一个内存条,市场有很多,可以自己买一个安上即可,方法很简单,也可以找电脑维修人员进行安装。

7,系统建议,如果系统是32的,那么1到2G内存既可以了,
如果是64为系统2G内存显然不够,又是会提示不足,64位系统最低4G。
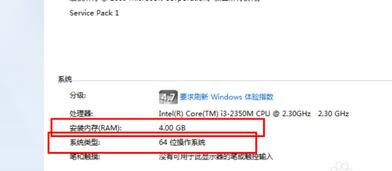
小编给各位小伙伴带来的windows7内存不足怎么办的所有内容就到这边了,希望你们会喜欢。
