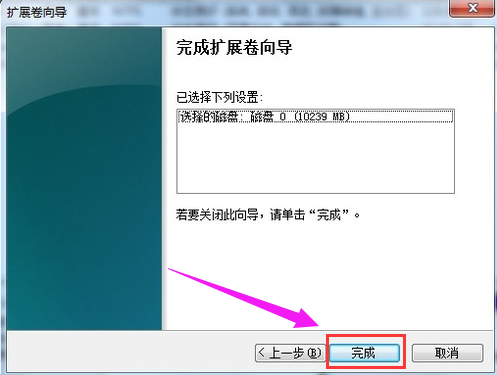win7如何磁盘分区?win7系统磁盘分区教程
win7如何磁盘分区?win7系统磁盘分区教程?
win7系统是一款非常经典的电脑系统。最近很多win7系统的朋友都在问win7如何分区磁盘。今日小编就为大家带来win7系统磁盘分区教程,让我们一起来看看吧。

win7如何磁盘分区的详细教程:
图文详细教程:
1、右键点击“计算机”,选择“管理”。
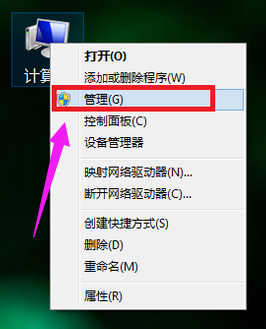
2、在页面中找到存储,点开。

3、在存储下的“磁盘管理”,双击打开。
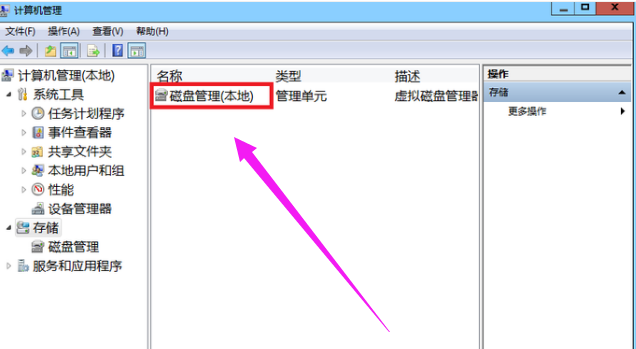
4、目前的分区状况。
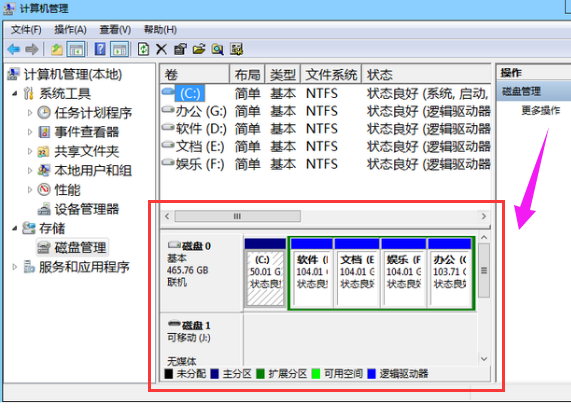
5、选择磁盘大的空间选择压缩卷。

6、在压缩的对话框中,在“输入压缩空间量”上面输入压缩的大小,然后再点击“压缩”即可完成操作。

7、如果需要将压缩卷合并到其他的磁盘的话,例如C盘。右击c盘选择“扩展卷”即可执行扩展卷向导窗口,选择可用空间的磁盘,再点击“下一步”。
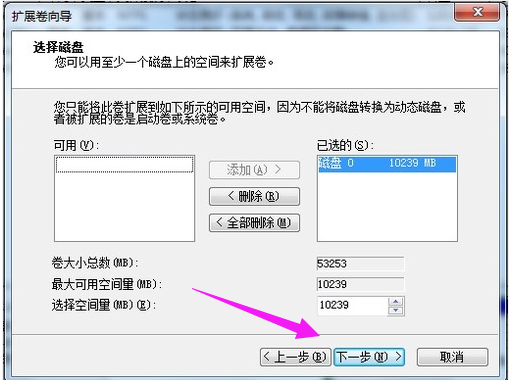
8、完成了扩展卷的操作了。