怎么设置win7局域网共享文件夹?win7局域网共享文件夹设置教程
共享文件是办公用户和学习型朋友的常见功能。无论是工作文件还是学习文件,都可以通过局域网直接共享文件,操作非常方便。在每个人的帮助下,他们可以节省大量的时间和节省使用U盘进行文件传输。使用局域网共享文件时,您可以对其进行设置,以便更方便地操作计算机。不过,也有网友对如何设置局域网共享文件并不熟悉。没关系。因为下面的教程将告诉我们win7设置的方法,所以只需遵循下面教程的操作。
步骤办法 1 右击桌面网络----属性----更改高级共享设置 (注释:查看当前网络 比如:家庭网络、公共网络 等!) "我这里为公共网络"
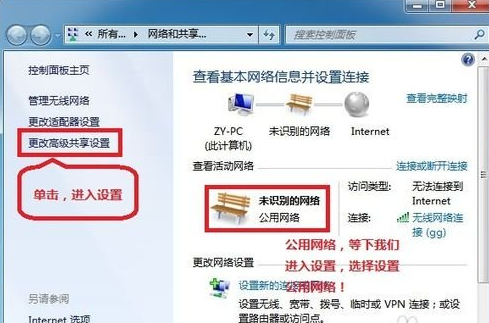
2 选中 公共网络---选中以下选项:启动网络发现------启动文件和打印机共享-----启用共享以即可以访问网络的网友可以读取和输入公用文件夹中的文件(可以不选)----关闭密码保护共享( 注释:其他选项默认便可!)
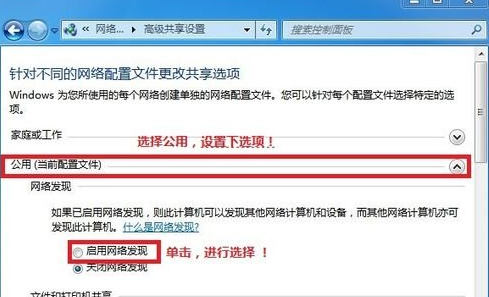
3 保存!
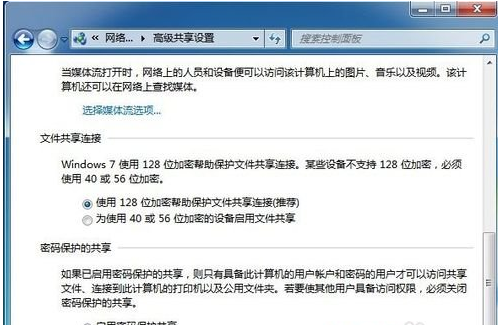
4 选中需要共享的文件夹 (比如:DY) 右击--属性
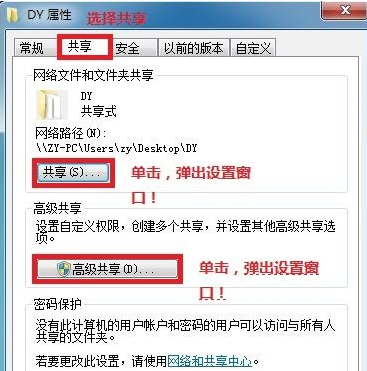
5 共享---- 选中 共享(s)...---跳出对话框---添加“Guest”(注释:选中“Guest”是为了降低权限,以方便于所有网友都能访问!)---共享
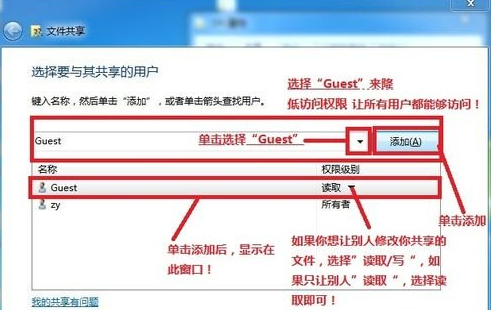
6 选中 高级共享... ----选中 共享此文件 ----确定!
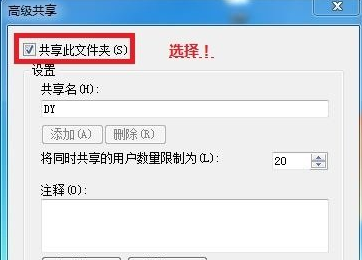
7 其他网友,通过开始---运行---IP (快捷键 wIN+R)IP 访问你共享的文件!
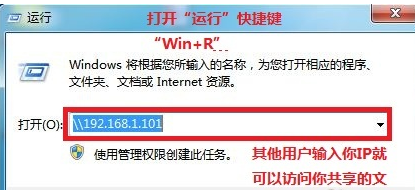
8 共享成功!
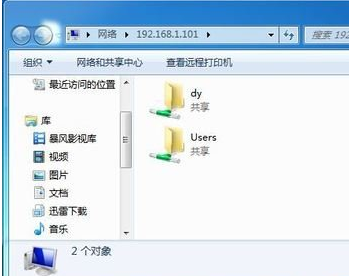
相关文章
- win7默认网关不可用?win7默认网关不可用的解决方法?
- win7旗舰版sp1和旗舰版下载安装教程和区别
- 如何解决win7系统物理内存占用过高的问题?
- win7优化好还是win10优化好?win7和win10优化的对比介绍
- win7系统提示此程序被组策略阻止如何解决?
- Win7使用gpedit命令打不开组策略?Win7使用gpedit命令打不开组策略的解决方法
- win7u盘在电脑上读不出来解决方法
- win7系统无法读取移动硬盘怎么办?win7电脑连接移动硬盘没反应怎么办?
- win7默认网络不可用怎么办?win7默认网络不可用解决办法
- win7如何优化性能最佳?win7极致性能优化教程
- winxp系统怎么升级win7?winxp系统升级win7方法步骤教程
- win7系统设备管理器出现空白怎么办?
- 怎样删除Win7系统自带的不常用应用程序?
- win7系统如何设置BIOS?win7系统设置BIOS的教程
- win7如何更改user用户名?win7user用户名更改教程
- win7更改环境变量在哪?win7更改环境变量位置介绍
