检查Windows更新没有出现Win11怎么办?获取Win10更新推送
Microsoft将Win11官方版本推给广大用户,可升级的用户随后将得到Win11更新升级的消息。然而,一些用户告诉小编,他们已经很久没有收到推送了。检查Windows更新时没有Win11。发生什么事?下面我们就来看看这个问题。
我的电脑与Windows 11 兼容吗?
由于严格的系统要求,大量计算机将无法升级到Windows 11。微软对此有自己的理由。
为了检查计算机是否可以运行Windows 11,微软发布了PC Health Check应用程序。只需下载并安装该应用程序,运行它,您就会发现您的系统是否兼容。
如果您收到消息This PC meetWindows 11requirements,则您的计算机兼容。即使Windows 11未显示在Windows 更新中,请转到下一部分以找出进行升级的方法。
如果 Windows 11 未显示在Windows 更新中,我该怎么办?
一、恢复 Windows 更新
按Windows+I启动设置应用程序。
从此处列出的各种选项中选择更新和安全。
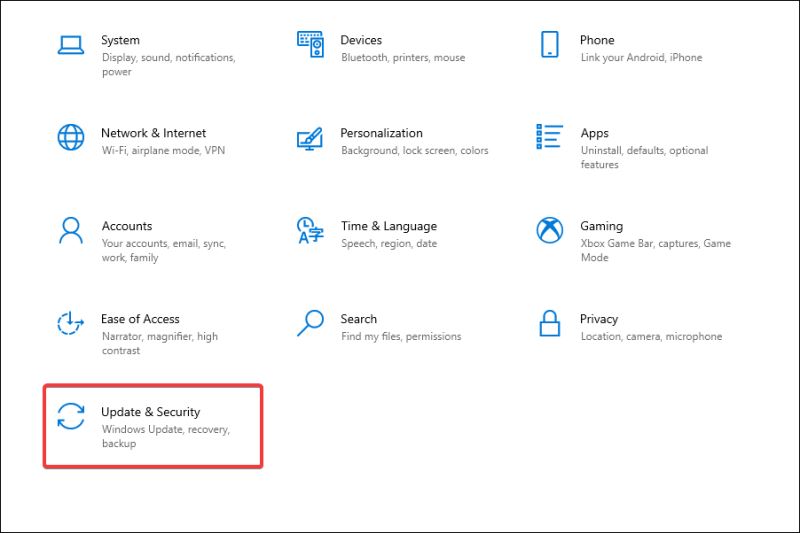
在默认打开的Windows 更新
选项卡中,检查右侧是否有恢复更新按钮。如果有,请单击它以开始接收更新。
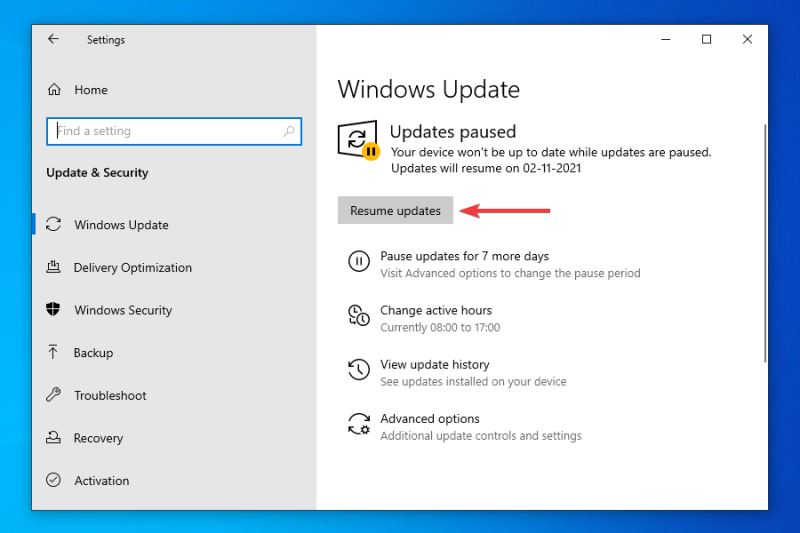
您的系统现在将自动开始扫描任何可用更新,包括适用于 Windows 11 的更新。
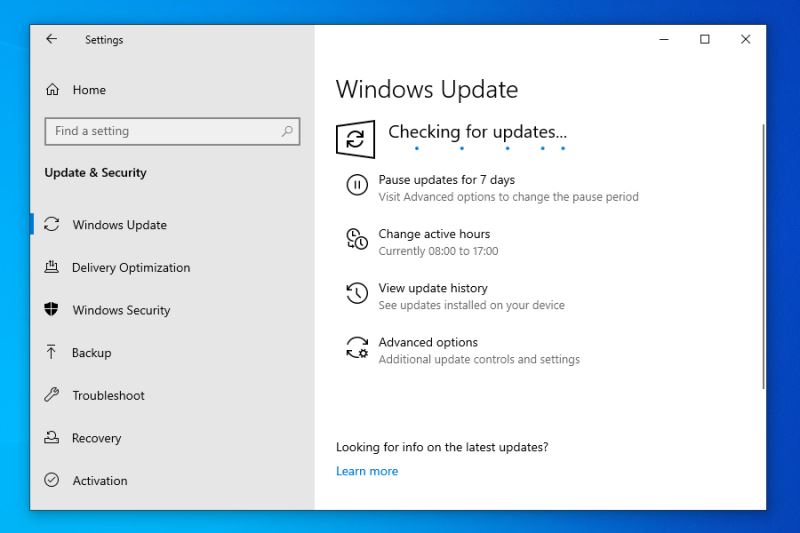
如果您已暂停更新,您将不会收到任何更新,包括适用于 Windows 11 的更新。即使您不记得这样做,在我们继续进行之前交叉检查也没有坏处。
启用更新后,如果有可用的 Windows 11 升级,它将显示在Windows 更新中,随后下载并安装到您的计算机上。
二、重启电脑
1、导航到桌面并按Alt+F4启动关闭 Windows框。
2、单击下拉菜单并从选项列表中选择重新启动。

3、单击“确定”以重新启动计算机。
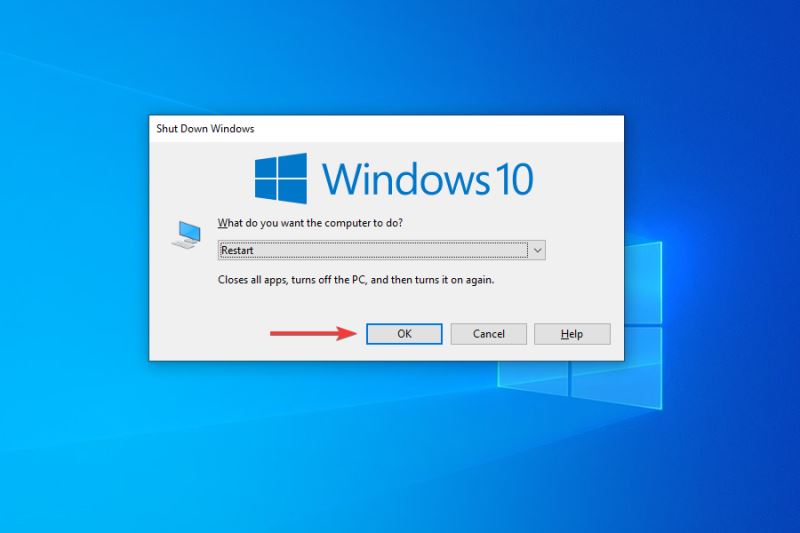
在重新启动之前,请确保保存所有打开的文件以避免数据丢失。重新启动计算机会重新启动操作系统并修复任何可能干扰 Windows 11 更新的小错误。
三、运行 Windows 更新疑难解答
1、按Windows+I启动设置应用程序。
2、选择更新和安全从在列出的选项列表设置。
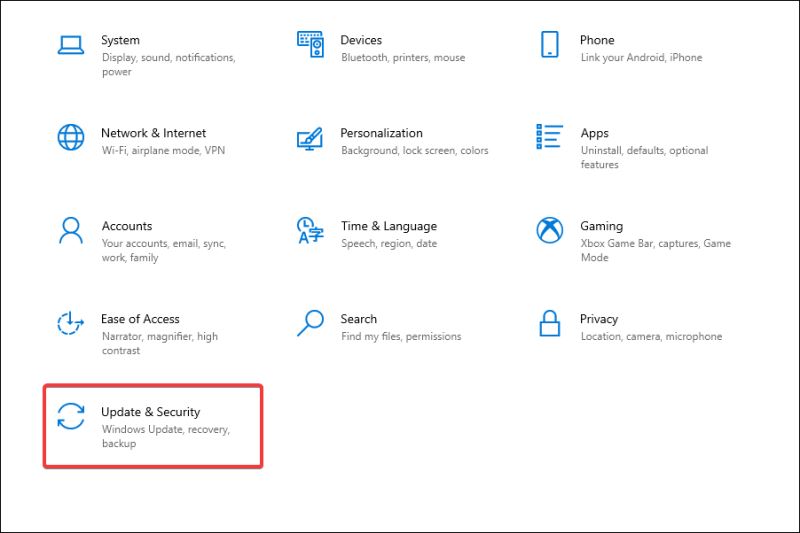
3、从导航窗格中列出的选项卡中选择疑难解答,然后单击右侧的其他疑难解答。
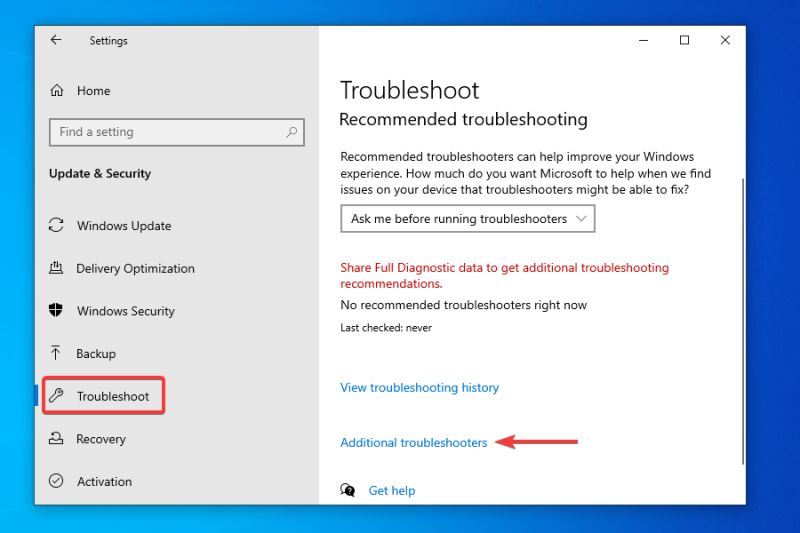
4、单击Windows 更新
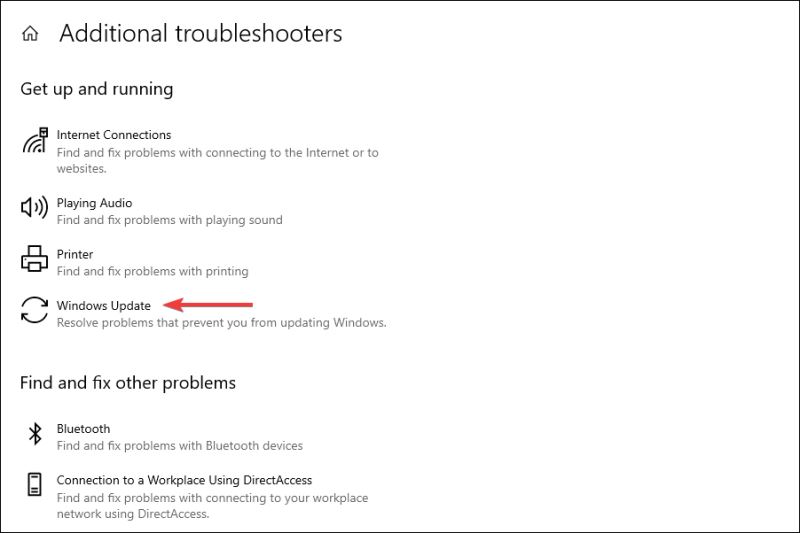
5、单击运行疑难解答以诊断和修复阻止您的 PC 接收 Windows 11 更新的问题。
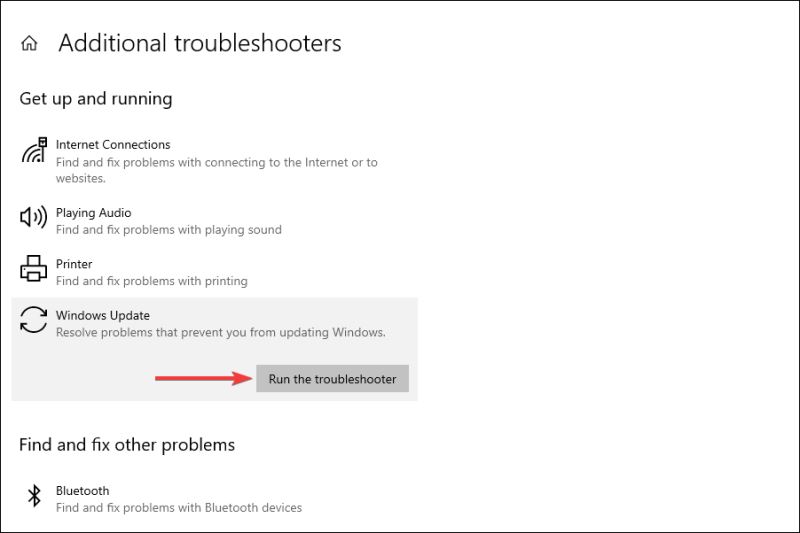
6、疑难解答程序现在将开始运行。按照说明操作并在出现提示时选择适当的响应以完成该过程。
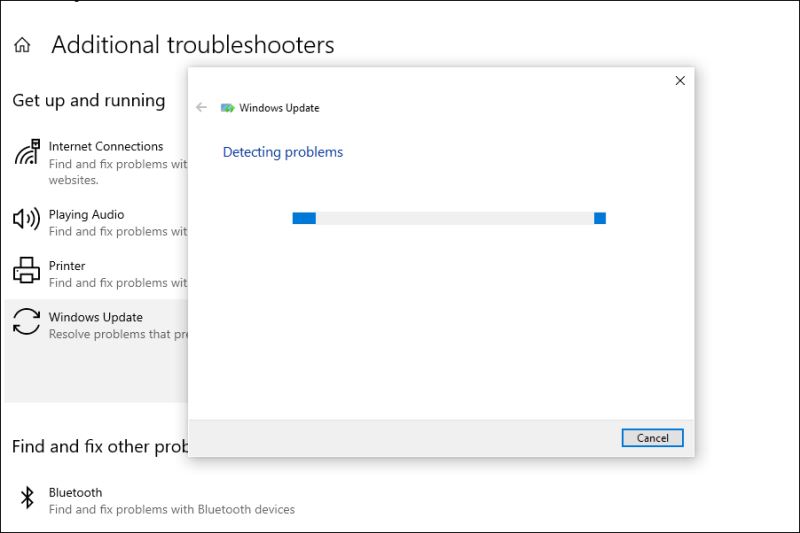
Microsoft提供的内置故障排除程序在识别和修复小错误、错误配置的设置和其他问题方面非常出色。故障排除程序运行完成后,检查 Windows 11 现在是否显示在 Windows 更新中
四、修复Windows Update组件
尽管您在遇到错误时需要修复或重置 Windows 更新组件,但在这种情况下,它也可以帮助您获取 Windows 11 更新。
如果它们已损坏或遇到导致 Windows 11 未出现在 Windows 更新问题中的错误,则修复或重置它们应该会派上用场。
五、重新启动Windows 11更新
1、按Windows+R启动运行命令。
2、在文本字段中键入services.msc,然后单击确定或按下Enter以启动服务应用程序。
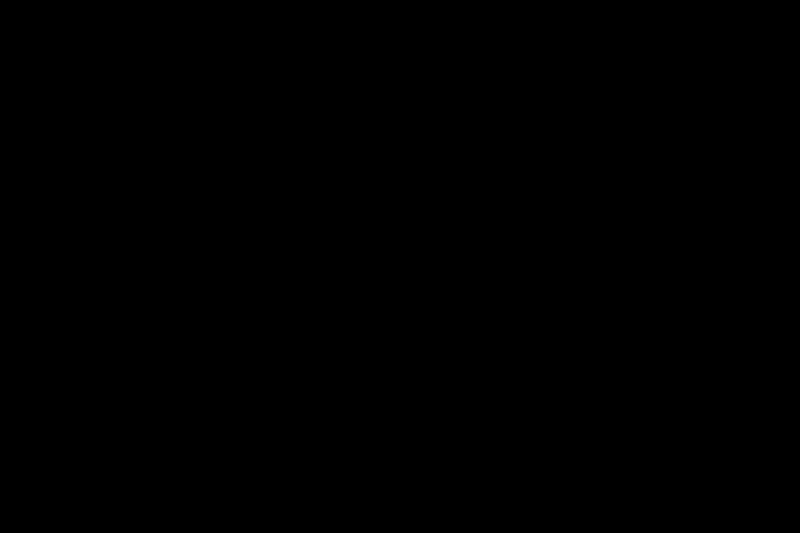
3、找到并双击Windows Update服务。
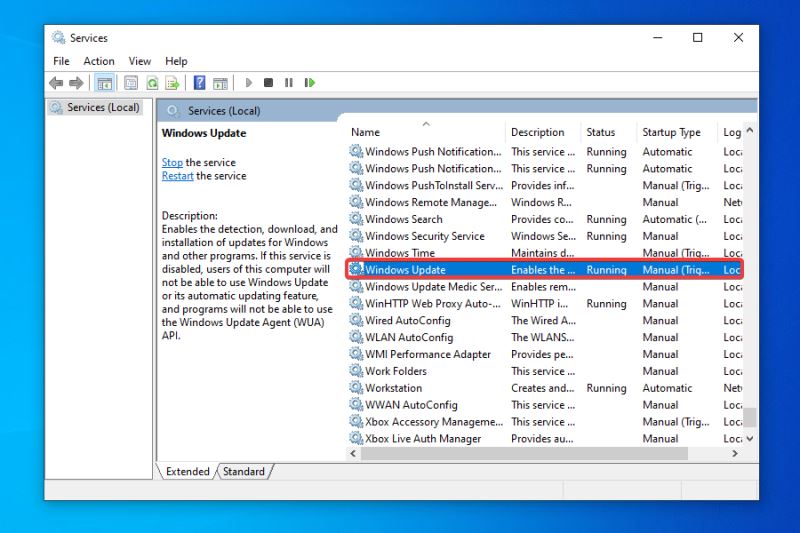
4、单击启动类型下拉菜单,然后从出现的选项列表中选择禁用。
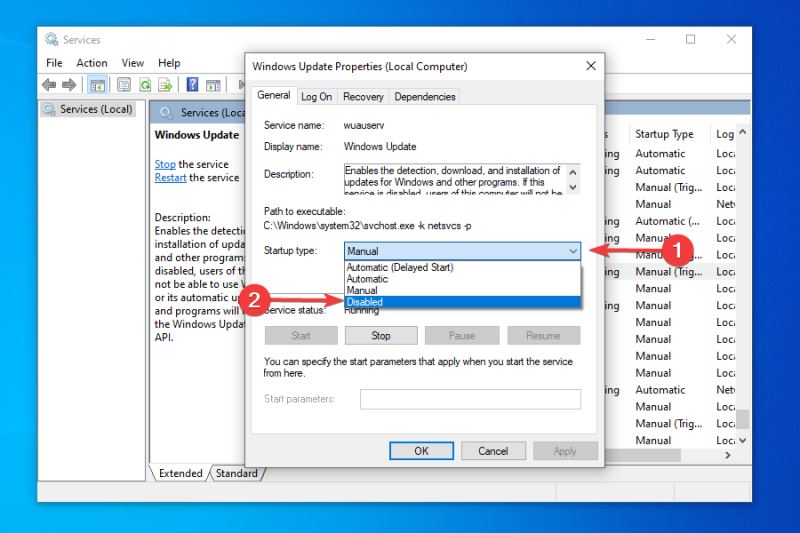
5、单击应用以保存更改。
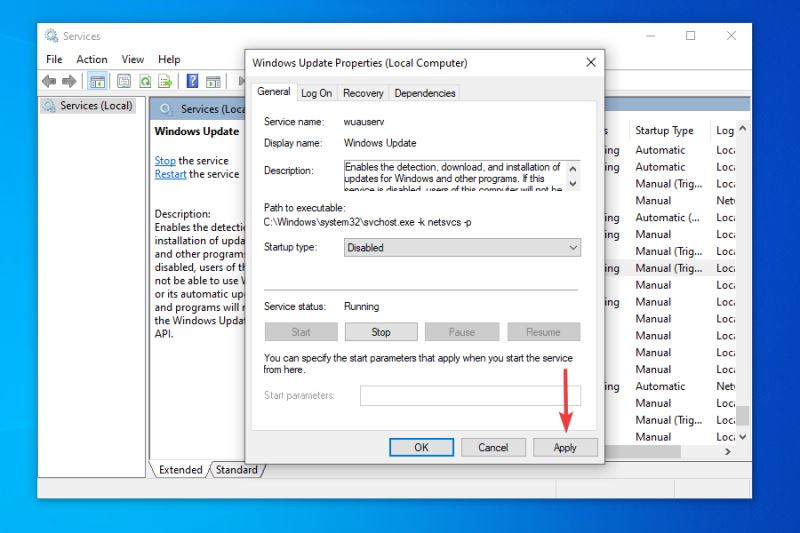
6、接下来,单击“确定”关闭属性窗口。
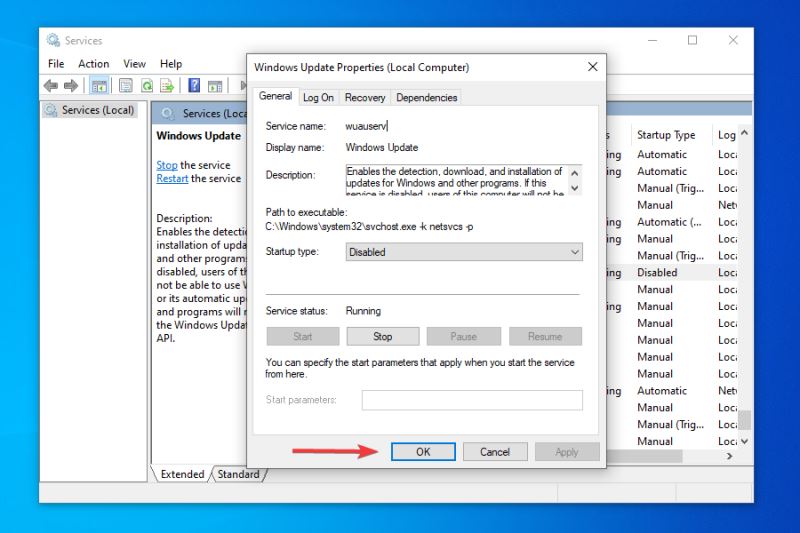
7、关闭服务应用程序。
8、现在,您需要重新启动计算机。为此,请按Windows键,单击电源按钮,然后从出现的菜单中选择重新启动。
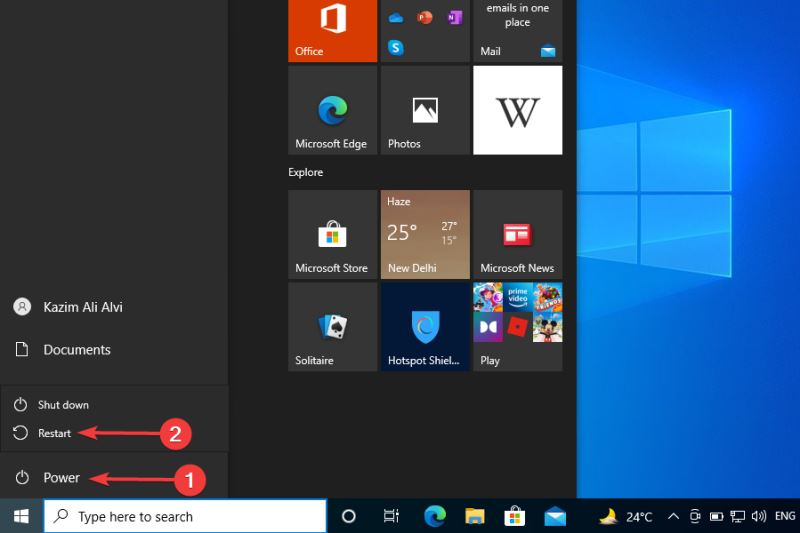
9、按Windows+E启动文件资源管理器,然后导航到以下路径或将其粘贴到顶部的地址栏中并点击Enter。C:WindowsSoftwareDistribution
10、按Ctrl+A选择此处保存的所有文件,然后按Del键删除它们。
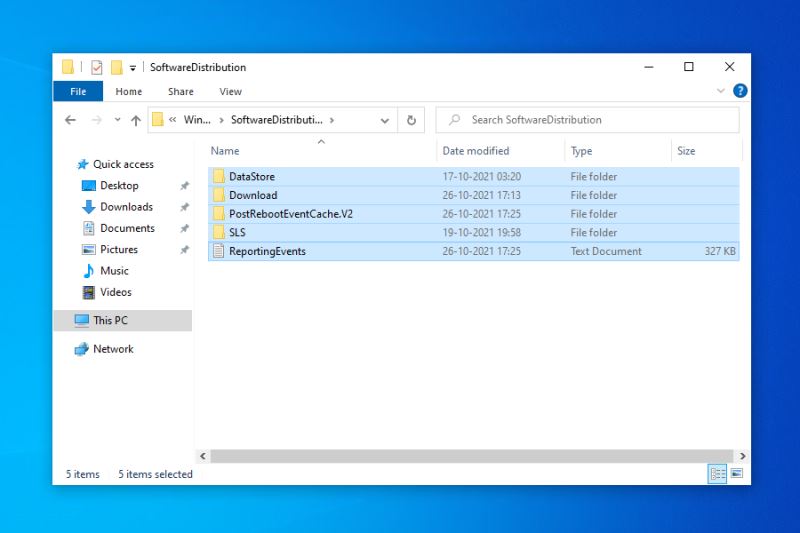
11、如果弹出确认框,请选择适当的响应。
12、现在,像之前一样再次启动服务应用程序,然后双击Windows 更新服务。
13、这次从启动类型下拉菜单中选择自动
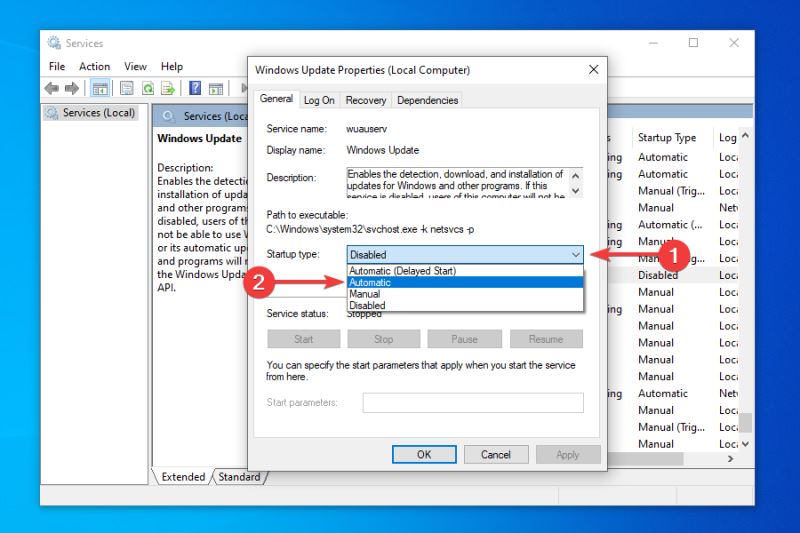
14、单击应用以保存更改。
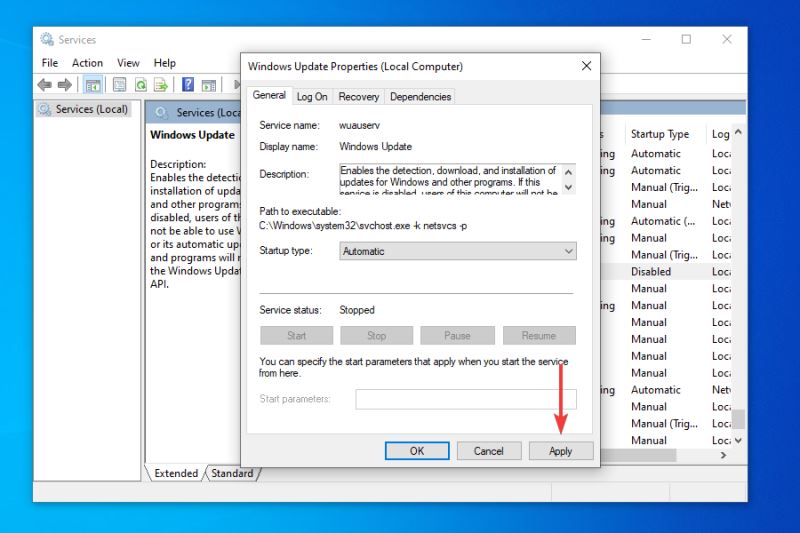
15、单击“服务状态”下的“启动”以运行该服务,然后单击底部的“确定”。
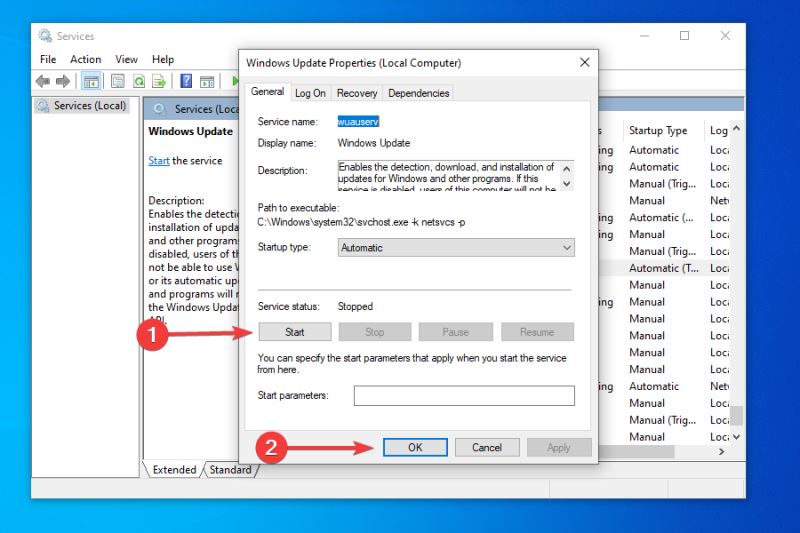
16、转到“设置”中的“Windows 更新”部分,然后检查您现在是否可以安装 Windows 11。
在某些情况下,Windows 11 的更新可能会停留在 100% 几个小时而没有任何进展。在这种情况下,按照此处提到的步骤将启动并运行并允许您升级。
六、禁用或卸载冲突的应用程序
1、按Windows+R启动运行命令。
2、在文本字段中输入appwiz.cpl并单击确定或点击Enter以启动程序和功能窗口。
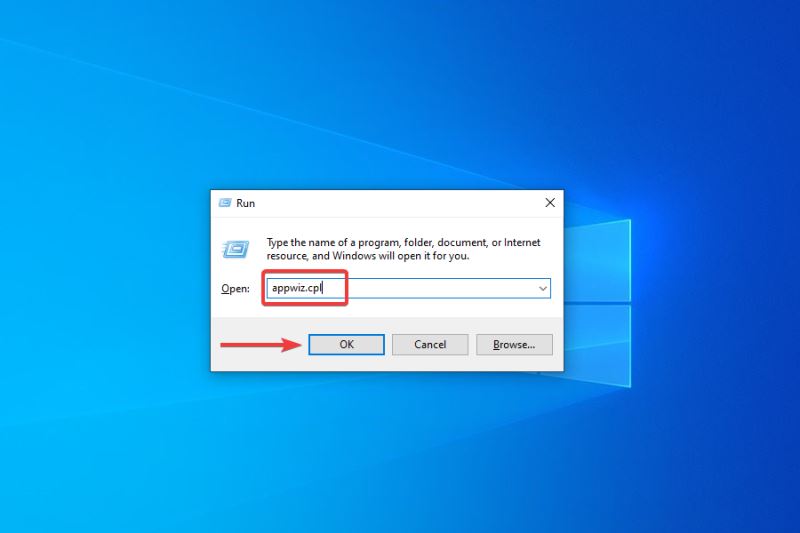
3、找到并选择您要删除的应用程序,然后单击顶部的卸载。
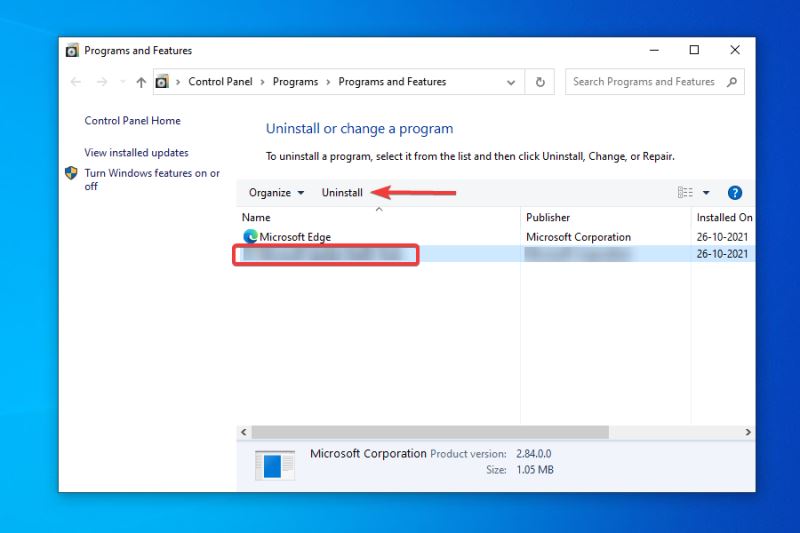
4、如果弹出确认框,请选择适当的响应。
要禁用应用程序,您可以转到其内置设置并打开/关闭所需的切换或选择适当的响应。
禁用每个应用程序的方法是不同的,应用程序的内置设置中应该有一个选项。在官方网站上的常见问题部分搜索该程序以找出确切的步骤。
如果禁用该应用程序不起作用或您找不到它的选项,请按照上述步骤卸载该应用程序。
已知某些程序会阻止 Windows 更新,从而导致当前问题。
您应该注意第三方防火墙并禁用或卸载它们。此外,已发现 Pi-hole 或其他类似应用程序是罪魁祸首,卸载它们可以解决问题。
完成禁用或卸载有问题的应用程序后,请检查您是否能够从 Windows 更新中找到并安装 Windows 11。
七、使用安装介质
对于此方法,您将需要一个存储容量超过 8 GB 的 USB 闪存驱动器来创建用于安装 Windows 11 的可启动 USB。
1、将闪存驱动器插入您的系统。
2、转到Windows 11的下载页面,然后单击“创建 Windows 11 安装介质”下的“立即下载”
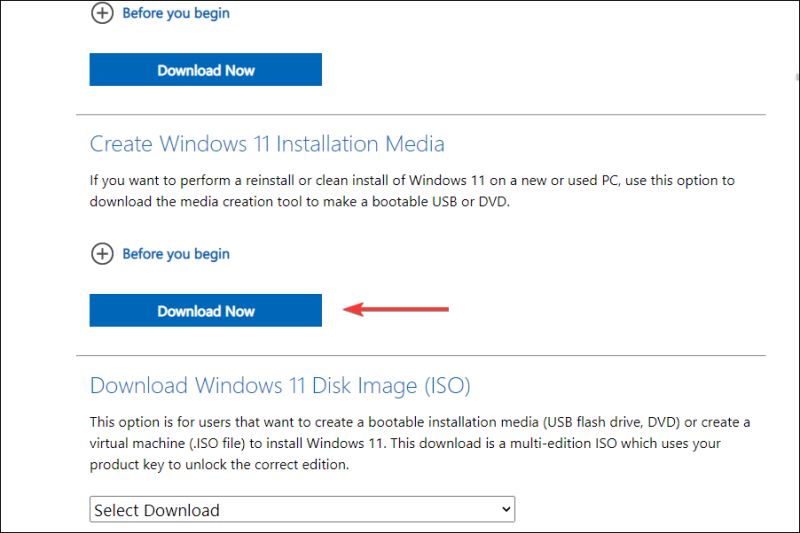
3、导航到保存下载文件的位置并双击它。
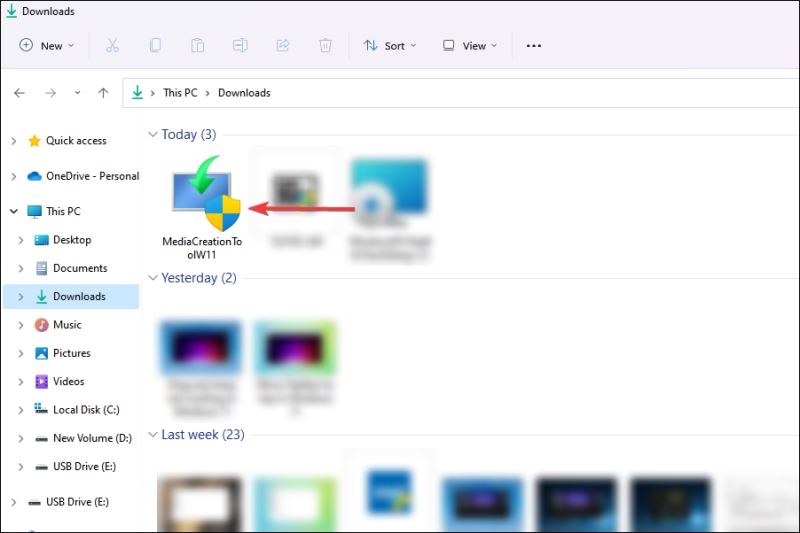
4、在出现的UAC提示上单击是
5、设置需要一些时间才能准备好。
6、单击接受以同意许可条款。
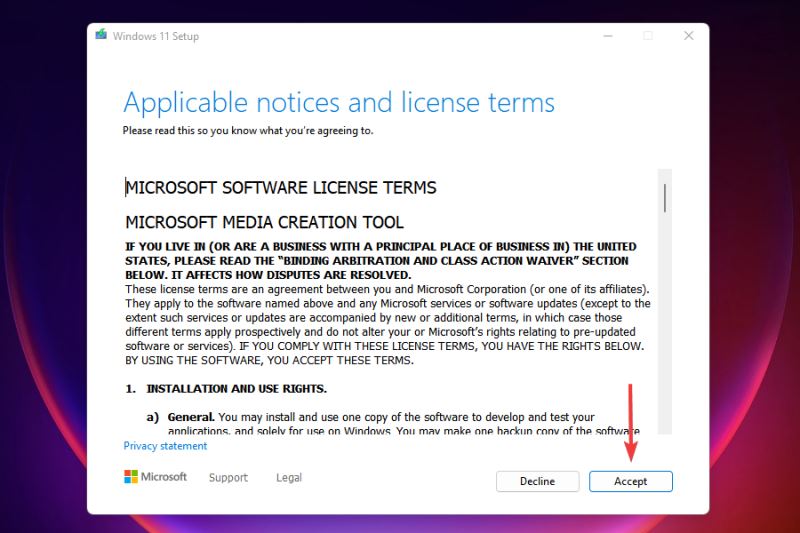
7、现在,您会发现已选择推荐的语言和版本。如果您想进行任何更改,请取消选中使用此 PC 的推荐选项复选框并选择适当的设置。最后,单击Next。
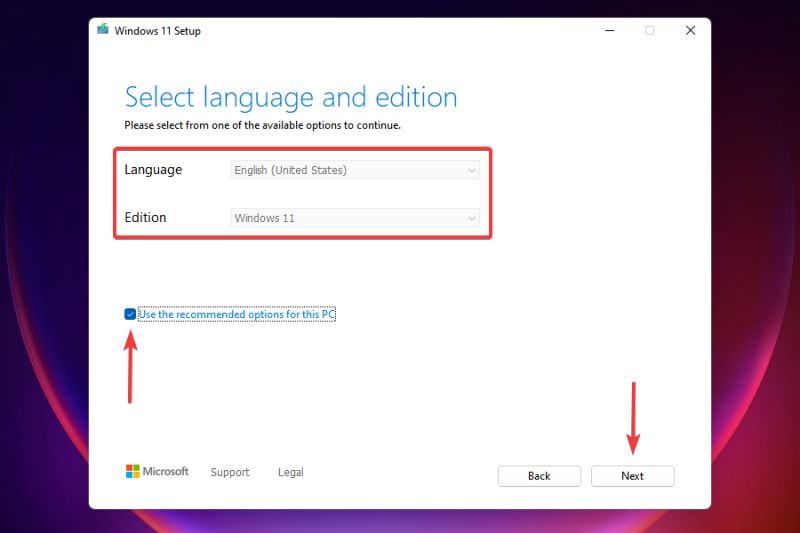
8、选择USB 闪存驱动器选项,然后单击下一步。
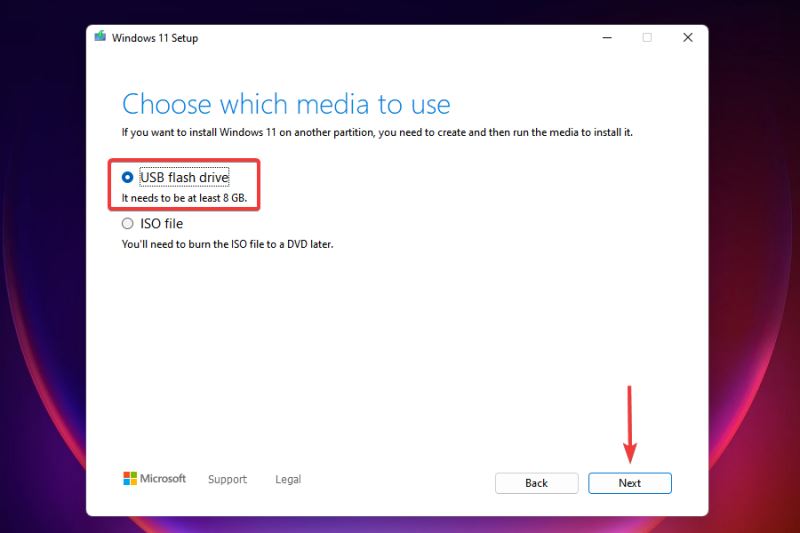
9、从列表中选择您之前插入的可移动驱动器,然后单击“下一步”。
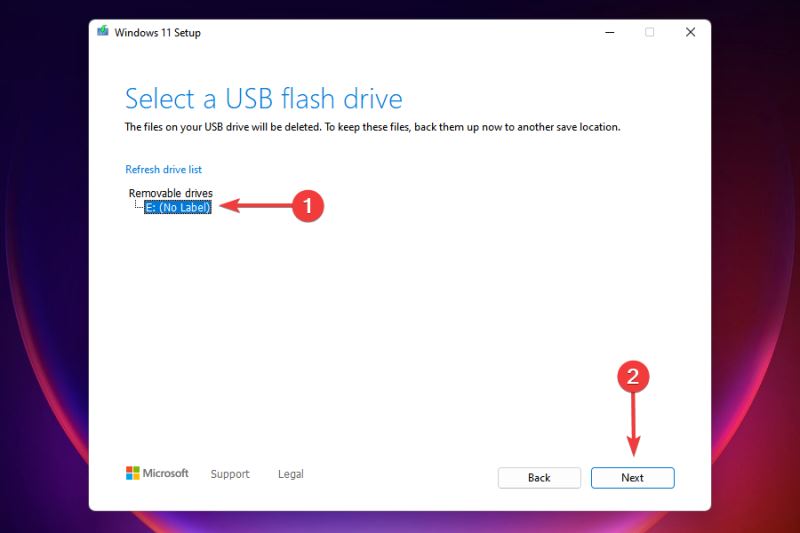
10、等待设置以创建可引导的 USB 驱动器。您可以在此窗口中监控进度。
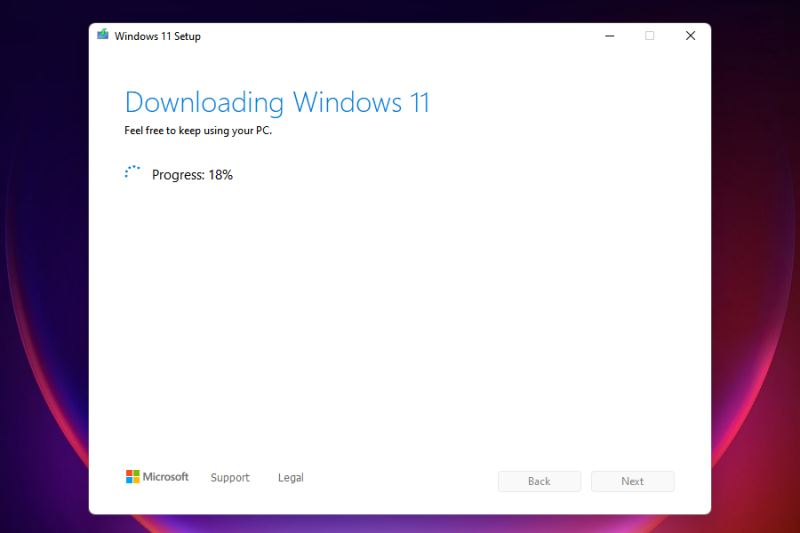
11、创建可引导闪存驱动器后,单击完成以关闭设置。
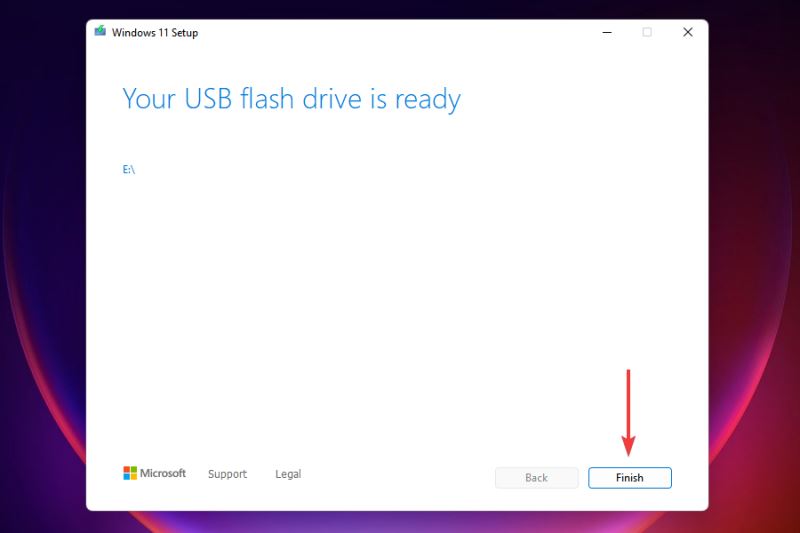
完成后,您现在可以从可启动 USB 驱动器轻松安装操作系统。尽管该指南适用于 Windows 10,但它也会在安装 Windows 11 时为您提供帮助,因为该过程保持不变。
闪存驱动器启动后,按照屏幕上的说明完成安装过程。
这种方法的一个主要优点是,您将始终拥有一个可启动的 USB 供您使用,如果您必须重新安装 Windows 11,这将使事情变得容易得多。
